”Web Sitenizde Kritik Bir Hata Oluştu” Hatasının Çözümü
Wordpress’te ”web sitenizde kritik bir hata oluştu” hatasını alıyorsanız eğer çözümünü bu yazımızda bulabilirsiniz. Mobil cihazlarınızdan giriş yaparken veya wp-admin girişinde bu hata ile karşılaşabilirsiniz. Birkaç basit işlem ile sorunu çözebilirsiniz.
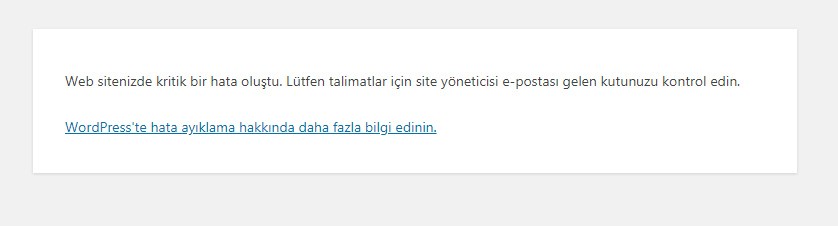
Bu hatanın nedeni genellikle güncellenmiş olan eklenti ya da temanın, PHP uyumsuzluğu ve hosting kısıtlaması veya güncel olarak yüklemiş olduğunuz eklentilerin yazılımcılarının yazılımsal olarak yapmış oldukları hatalar olmaktadır.
Anlatmış olduğumuz bu hata bazen “a critical error has occurred” olarak da wordpress kullanıcılarının karşısına çıkabilir. Hatanın giderilmesi için birazdan bahsedeceğimiz adımları tek tek uyguladığınız zaman çözümü kolay ve kısa süreli olacaktır.
Sorunun çözümüne gitmeden önce hataya neden olan sorunu bulmamız gerekiyor. Bunun için WordPress public_html klasöründe wp-config.php dosyanıza erişin ve aşağıdaki kodu ekleyin ve kayıt edip dosyadan çıkın.
define( ‘WP_DEBUG’, true );
NOT: “wp-config.php” dosyanız kodların da
define(‘WP_DEBUG’, false);
kodu varsa eğer aşağıda bulunan kod ile değiştirin.
define(‘WP_DEBUG’, true);
olarak değiştirmeniz gerekiyor.
CPanel PHP Hata Kayıtlarını Aktif Etme ve Hataları Gösterme
CPanel PHP hata kayıtlarını aktif etme ve hataları gösterme konusundan da kısaca bahsedeceğiz.
cPanel hesabınızdan ”Yazılım” kategorisinde yer alan ”Select PHP Version” kısmına tıklayınız.

Açılan sayfanın üst tarafında yer alan ”Options” kısmına tıklayınız.
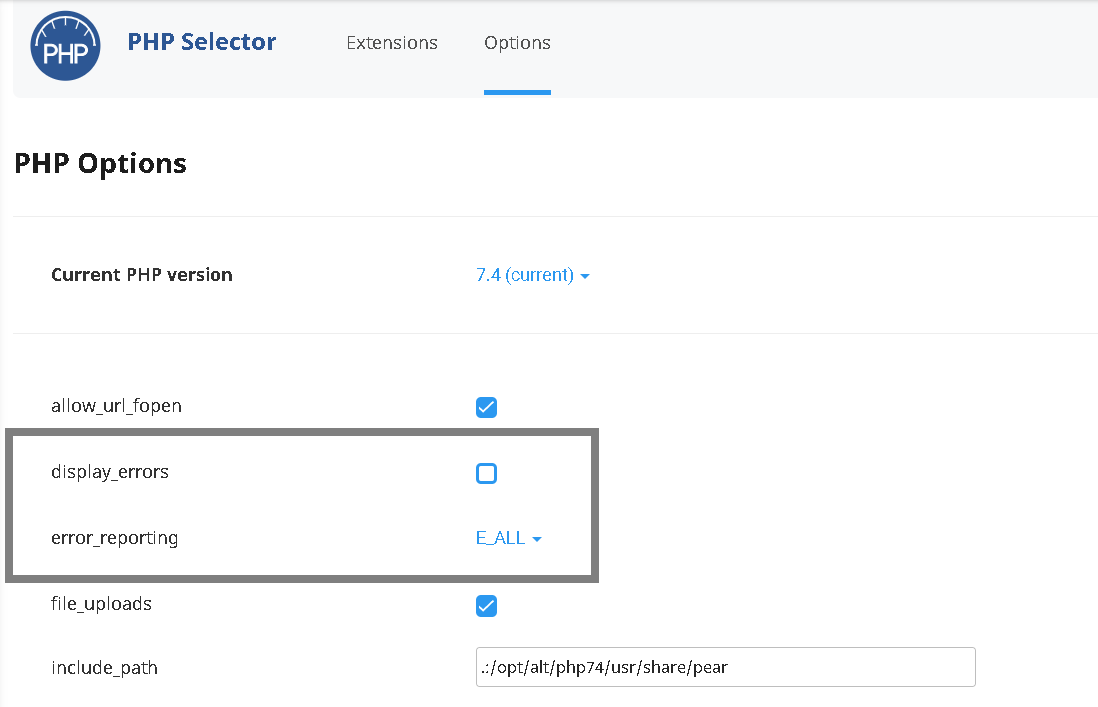
2. ve 3. satırda yer alan ”display_errors” ve ”error_reporting” bölümleri değiştireceğiz.
İlk 2. satırdaki ”display_errors” bölümünü değiştirelim.
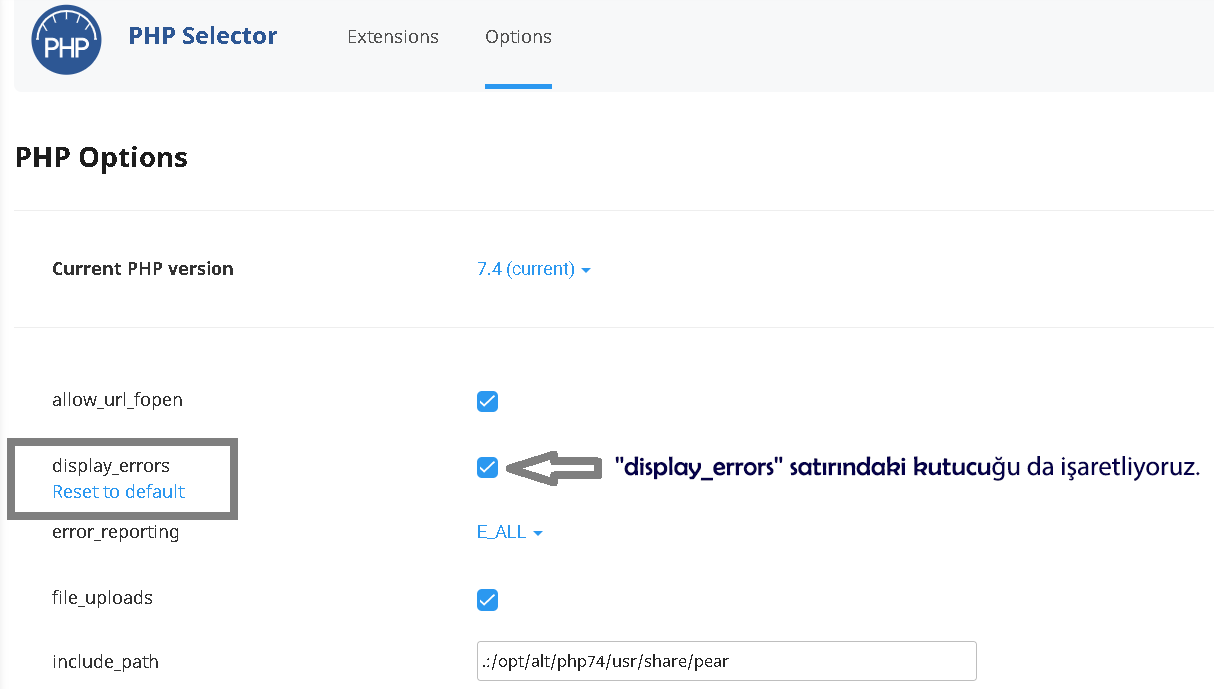
Ardından 2. satırdaki ”error_reporting” bölümünü değiştirelim.
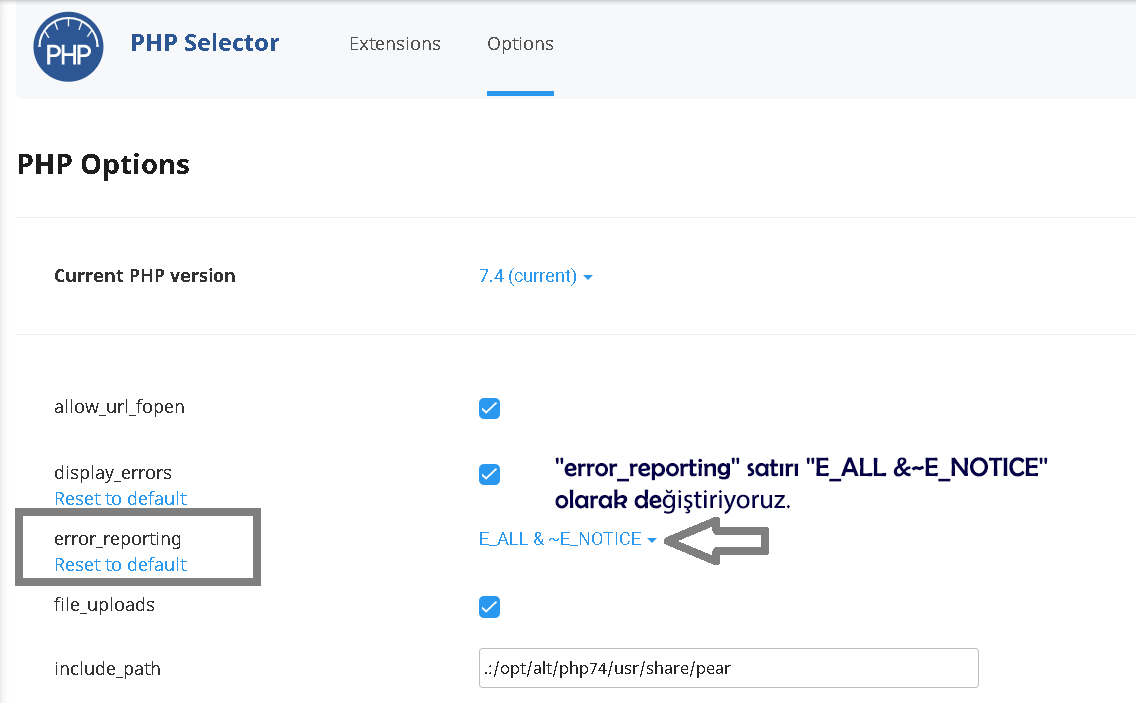
Ayarları değiştirdikten sonra sistem kendisi kaydedecektir herhangi bir butona tıklamanıza gerek yoktur.
Artık web sitenizdeki hataları ayrıntılı bir şekilde görebilirsiniz.
”Web sitenizde kritik bir hata oluştu” Hata Tespiti
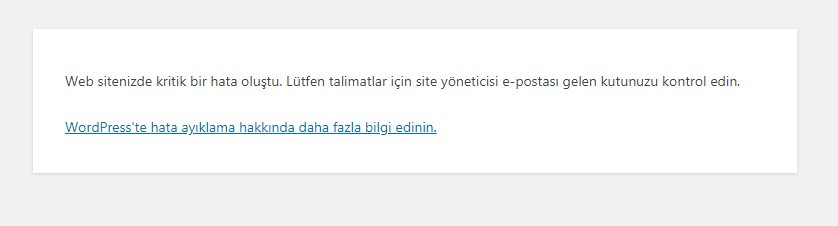
Yaptığınız bu kod değişiklikleri ile web sitemize giriş yaparken bu hatanın neden ortaya çıktığını kolay bir şekilde bulabilmiş olacaksınız. Örnek;
“wp-content/ plugins/ wp-mail-smtp/vendor/woocommorance/action-scheduler/classes/migration/ActionScheduler_DBStoreMigrator.php”
Yukarıda yer alan örnekte hatanın kaynağı WP Mail SMTP eklentisidir. Bu eklentiyi devre dışı bıraktığınız zaman ”web sitenizde kritik bir hata oluştu” hatası ortadan kalkacaktır. Sitenin wp-admin ekranına ulaşamazken bu hatayı nasıl düzeltmeniz gerektiğini aşağıda anlatacağız.
”Web Sitenizde Kritik Bir Hata Oluştu” Hatası Çözümü
Web siteniz dosyalarına ulaşabilmek için kullandığınız panel (Cpanel veya PleskPanel) üzerinden “wp-content” klasörünüze erişiniz ardından içerisinde bulunan “plugins” klasörüne giriniz. Daha sonra bu hataya neden olan eklentinin ”Rename File” butonuna tıklayarak adını yeniden adlandırınız.
Sizlere verdiğimiz örnekte “wp-mail-smtp” dosyasının adını “wp-mail-smtp1” olarak değiştirmeniz gerekiyor.
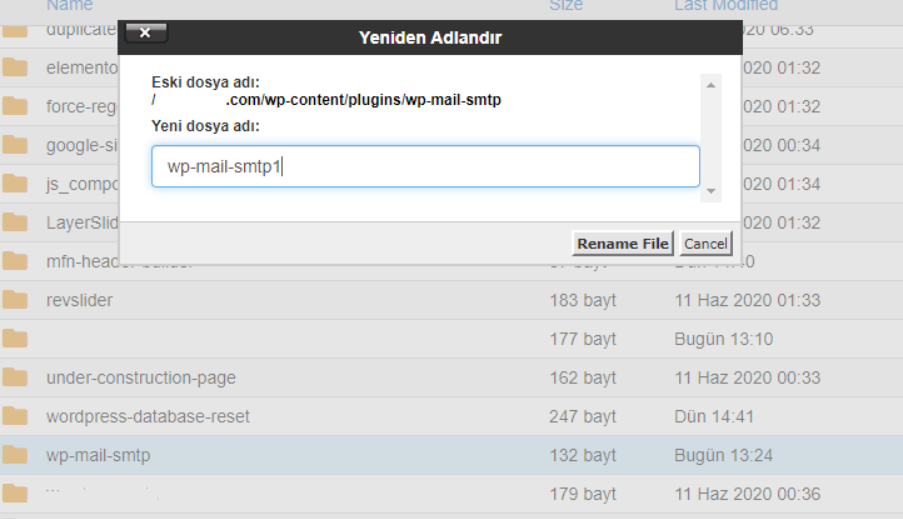
Hatanın çözülüp çözülmediğini görmek için wordpress admin sayfanızı ziyaret ediniz. Hataya neden olan eklentinin artık devre dışı kaldığını göreceksiniz ve sorununuz büyük ihtimalle çözülmüş olacaktır.
Eğer aynı hatayı almaya hala devam ediyorsanız ya da hangi eklentinin bu hataya neden olduğundan tam olarak emin olamıyorsanız yapmanız gerek bir işlem daha bulunmaktadır.
Bunun için ilk olarak tema ya da eklentilerden hangisinin soruna neden olduğunu belirlemeniz gerekiyor.
Yukarıda bahsettiğimiz gibi bu sefer wp-content klasörü içerisinde yer alan plugins dosyasının adının plugins1 olarak değiştirmeniz gerekiyor. Bu işlemden sonra tüm eklentiler devre dışı kalacaktır. Eğer siteniz plugins dosyasının ismini değiştirdikten sonra çalışmaya başladıysa, plugins1 klasörünün adının plugins olarak değiştirip tüm eklentileri wp-admin panelinizden tek tek etkinleştirip hangi eklentinin gerçekten sorunlu olduğunu bulabilirsiniz.
Anlattığımız adımların hepsini yapmış olmanıza rağmen wp-admin sayfanıza erişmeye çalışırken hala aynı hatayı alıyorsanız hosting firmanız ile iletişime geçmelisiniz.
Fakat web sitenizde kurulu olan eklenti ya da tema ile ilgili her hangi bir sorun yoksa ve yukarıda bahsettiğimiz adımları sorunsuz bir şekilde uygulamanıza rağmen web sitenize giriş yaparken hala aynı hata ile karşılaşıyorsanız anlatacağımız bu adımda sorununuz ortadan kalkacaktır.
Sorunun oluşmasına neden olan eklenti ya da eklentileri devre dışı bıraktıktan sonra adres satırına “/wp-admin/options.php ” yapıştırıp aratarak belirtilen sayfaya erişiniz.
Erişim sağladığınız sayfada iken aşağıda söyleyeceğimiz satırları tek tek aratınız. Bulduğunuz terimlerin karşısında yer alan değerleri silerek sayfanızı kaydediniz.
- schema-ActionScheduler_LoggerSchema
- schema-ActionScheduler_StoreSchema
- action_scheduler_migration_status
Daha önce bahsettiğimiz adımlarda sorun veren ve devre dışı bırakmış olduğunuz eklenti ve temaları çalıştırıp kontrol ettiğiniz zaman oluşan hatanın ortadan kalktığını fark edeceksiniz.
Web Sitenizde Kritik Bir Hata Oluştu Sonrasında Yapılacaklar
Bu hataya neden olan eklentiyi belirledikten sonra devre dışı bırakıp eklentinin siteniz için faaliyetini durdurdunuz fakat bu eklenti web siteniz için önemli bir yere sahipse devre dışı bıraktığınız eklentinin düşük sürümünü yani güncel olamayan bir sürümünü indirmeniz gerekiyor.
Örnek verecek olursak eğer, “wp-mail-smtp” üzerinden göstereceğiz.
İlk olarak soruna neden olan eklentinizi güncel olarak kullandığınız eklenti üzerinden aratarak WordPress resmi web sayfasına gidiniz.
Kurmak istediğiniz eklentiyi göreceksiniz, ardından “Gelişmiş görünüm” butonuna tıklıyınız.
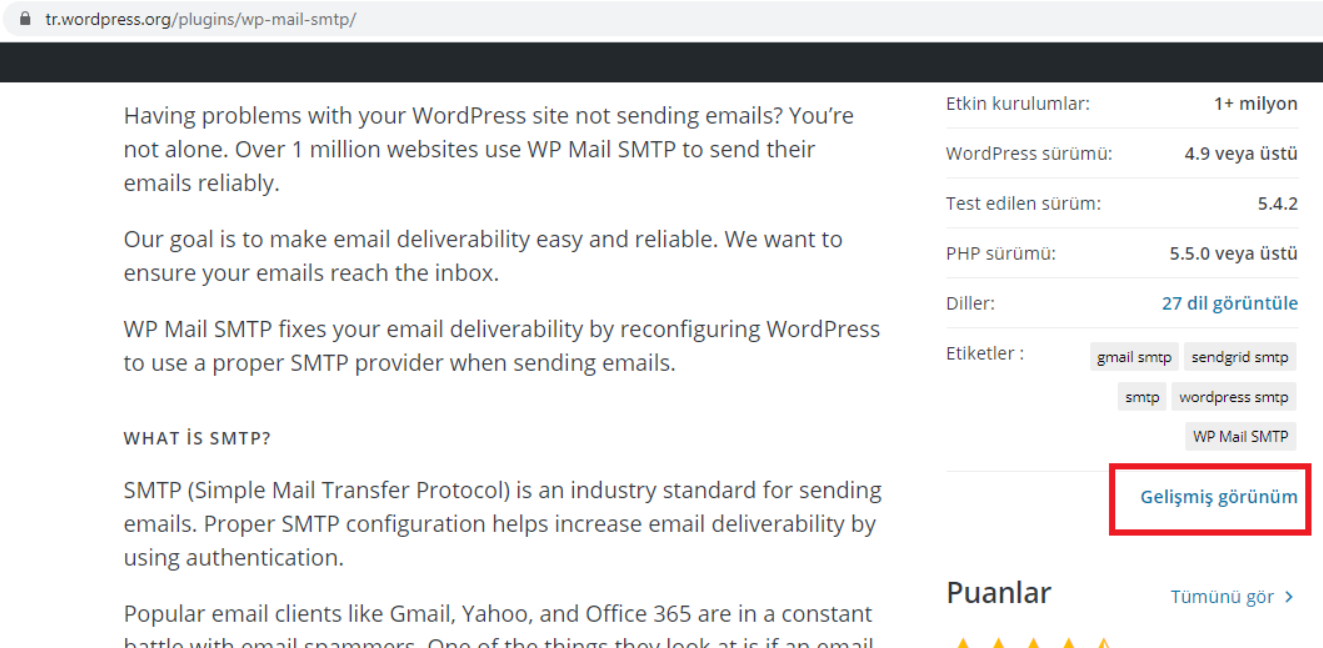
Sonra ise sayfanın en altına inerek ”Lütfen indirmek için belirli bir sürümü seçin.” yazısının altından en güncel versiyonun bir önceki versiyonunu bilgisayarımıza indiriyoruz.

Şimdi eklenti sayfasında eklenti yükle seçeneğine tıklayarak bilgisayarımıza indirmiş olduğumuz dosyayı seçip web sayfamıza aktarıyoruz. Gereken ayarlamaları yaptıktan sonra kayıt ediyoruz.
”Web Sitenizde Kritik Bir Hata Oluştu” Hatasının Çözümü başlıklı yazımız ile ilgili aklınıza takılan sorularınızın yanıtını alabilmeniz için veya öneride bulunabilmeniz için aşağıda yer alan yorumlar kısmını kullanarak bizimle iletişime geçebilirsiniz.
Dilerseniz daha önce bloğumuzda paylaştığımız CloudFlare Nedir ? WordPress CloudFlare Kurulumu Nasıl Yapılır ? başlıklı yazımızı da okuyabilirsiniz.





Merhaba. Blog icin teshekkurler. Bende /wp-admin/options.php kisminda terimleri sifirlamak icin olan
“schema-ActionScheduler_LoggerSchema”
“schema-ActionScheduler_StoreSchema”
“action_scheduler_migration_status”
bu satirlar yok. Yardimci olabilir misiniz?
Saatlerce uğraşıp internette bulduğum her şeyi deneyip çözemedikten sonra wordpress son versiyonunu indirip ftp’den üstüne yükleyince çözüldü.
En son çare olarak denenebilir.