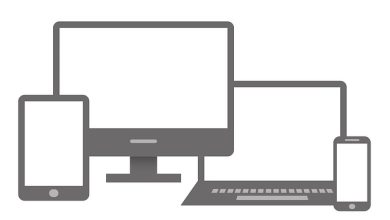DNS’ye erişim sağlanmadığında DNS sunucusu yanıt vermiyor hatası ortaya çıkabiliyor. Hatanın çok sayıda çözüm yolu mevcut.
İnternet bağlantısı aslında DNS sayesinde gerçekleşiyor. İstemcilerden DNS sunucularına giden istek yanıt bulduğunda web sitelerine erişebiliyoruz. DNS sunucularından bir sorun olması, erişimin sağlanamaması anlamına geliyor. Bu durumda modem DNS sunucusu yanıt vermiyor gibi hatalarla karşılaşabiliyoruz. DNS sunucusu hatası neden kaynaklanır ve nasıl düzeltilir? Sizlere açıklamak istiyoruz.
DNS Nedir, Ne İşe Yarar?
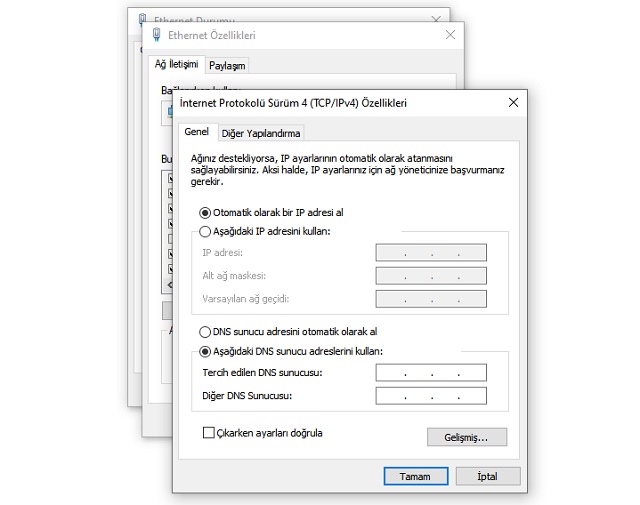
DNS (Domain Name System), İngilizce’de “Alan Adı Sistemi” anlamına gelir. DNS, internet üzerindeki alan adlarının çalışmasını sağlayan sistemdir. Bu yüzden DNS sunucusu yanıt vermiyor hatasıyla karşılaştığımızda siteye bağlantı sağlanamaz. DNS olmasaydı internet sitelerine IP adresleriyle bağlanmak zorunda kalacaktık.
Ancak DNS, alan adlarını otomatik olarak ip adreslerine çevirir ve web sitelerine URL ile bağlanmamızı sağlar. Bu sayede, kullanıcılar hatırlaması daha kolay olan alan adlarını kullanarak web sitelerine erişebilir. Örneğin, www.websitem.com yazdığınızda, DNS bu alan adını sunuculara gönderir, ardından sunucular alan adını karşılık gelen IP adresine dönüştürerek web sitesine erişim sağlar.
DNS Sunucusu Yanıt Vermiyor Ne Demek?
“DNS sunucusu yanıt vermiyor” hatası, bir bilgisayarın veya cihazın DNS (Domain Name System) sunucusuna bağlanmaya çalışırken, sunucudan beklenen yanıtı alamadığını ifade eder. DNS sunucusu, internet üzerindeki alan adlarını IP adreslerine dönüştürmek ve ağ trafiğini yönlendirmek için kullanılan bir sistemdir.
Bağlantının gerçekleşmesi için, istemciden sunucuya giden isteğin sorunsuz şekilde tamamlanması gerekir. Ancak sunucular isteğe yanıt veremediğinde karşımıza bu hata çıkar. Yani bu hata karşımıza çıkıyorsa, DNS sunucusu kullanılamıyor olabilir. Ancak, DNS sunucusu yanıt vermiyor hatası bazen farklı sebeplerden de karşımıza çıkabilir. Örneğin, kullandığımız tarayıcı sebebiyle bu hatayla karşılaşıyor olabiliriz. İşte bu yüzden, hatadan kurtulmak için birçok farklı çözüm yolu denenebilir.
DNS Sunucusu Yanıt Vermiyor Hatası Neden Kaynaklanır?

Bağlantı esnasında DNS sunucusu yanıt vermiyor sorunuyla karşılaştıysak, nedenini merak ederiz. Bu hata, daha önce aklımıza gelmeyen birçok farklı sebepten kaynaklanabilir. Örneğin, internet servis sağlayıcımızdaki bir sorun bu hatayı almamıza neden olabilir. Hatayı çözmek için kaynağını bulmak oldukça önemlidir.
Bağlantı Sorunları
DNS sunucusuna erişmeye çalışan cihazın ağ bağlantısında sorunlar olabilir. İnternet bağlantısının kesik olması, düşük sinyal kalitesi veya ağdaki bir hatadan kaynaklanan bağlantı sorunları olabilir.
Sunucu Arızası
Bakım çalışmaları veya teknik sorunlar nedeniyle DNS sunucusu kullanılamıyor olabilir. Bu durumda, sunucudaki sorunlar nedeniyle DNS sunucusu yanıt vermiyor hatası ortaya çıkabilir. Sunucunun tekrar düzgün çalışabilmesi için ana sorunun çözülmesi gerekir.
DNS Sunucusu Ayarları
DNS sunucusunun yapılandırması veya ayarlarıyla ilgili bir sorun olabilir. Yanlış yapılandırılmış bir sunucu, doğru şekilde yanıt veremez. İşte bu gibi durumlarda DNS sunucusu yanıt vermiyor hatasının ortaya çıkması muhtemeldir.
Güvenlik Duvarı İzinleri
Bir güvenlik duvarı, DNS sunucusuna erişimi engelleyebilir veya kısıtlayabilir. Bu durumda, güvenlik duvarı ayarlarının gözden geçirilmesi ve DNS trafiğinin geçmesine izin verilmesi gerekebilir.
İnternet Servis Sağlayıcısı Sorunları
ISS (Internet Servis Sağlayıcı), DNS sunucusuna erişimi engelleyebilecek veya kısıtlayabilecek sorunlar yaşayabilir. Bu durumda, ISS ile iletişime geçmek ve sorunu çözmelerini talep etmek gerekebilir.
DNS Sunucusu Yanıt Vermiyor Hatası Nasıl Düzeltilir?

Bağlantı sorunu DNS sunucusu yanıt vermiyor çözümü için deneyebileceğiniz çok sayıda yöntem bulunuyor. Örneğin, siteye farklı cihazdan veya tarayıcıdan bağlanmayı deneyebilirsiniz. Tabii ki bu en basit çözümlerden birisi. macOS veya Windows cihaza sahip olmanız fark etmez. Çünkü yazımızda iki işletim sistemi için de çözüm yolları sunmaya çalışacağız. Burada lafı uzatmadan bu hatanın çözüm yollarını beraber öğrenelim.
İnternete Yeniden Bağlanın
İnternette alakalı çoğu sorunun başlıca çözümü, interneti yeniden başlatmaktır. Bunu modeme reset atmak olarak da açıklayabiliriz. DNS sunucusu yanıt vermiyor hatasının çözümü için, ilk adımda modeminizi resetlemeyi deneyin. Buna ek olarak modemle beraber cihazınızı da yeniden başlatmayı deneyebilirsiniz. Yeniden başlatmadan sonra sorun devam ediyorsa farklı adımlara geçebilirsiniz.
Farklı Tarayıcı Deneyin
DNS sunucusu yanıt vermiyor sorunu bazen tarayıcıdan kaynaklanabiliyor. Bu yüzden, bu tür hatalarla karşılaştığınızda mutlaka farklı bir tarayıcı kullanmayı deneyin. Oldukça basit gibi görünen bu yöntem, bazen çoğu hatanın çözülmesini sağlıyor. 400 ve 500 durum kodlarından tutun DNS hatasına kadar birçok farklı hatayı bu yöntemle çözebilirsiniz. Ancak tabii ki farklı tarayıcı denemek her zaman işe yaramayabilir.
Bilgisayarınızda Güvenli Mod’u Deneyin
DNS sunucusu yanıt vermiyor hatasından kurtulmak için cihazınızı güvenli modda açmayı deneyebilirsiniz. Çünkü bu sorun bazen işletim sisteminden kaynaklanabilir.
Windows’ta Güvenli Mod’a geçmek için, Başlat menüsünü açarak güç simgesine tıklayın.
Shift tuşuna basılı tutarak Yeniden Başlat seçeneğine tıklayın ve karşınıza seçenekler gelene kadar bekleyin.
Sorun Gider‘e tıkladıktan sonra Gelişmiş‘e tıklayın ve Başlangıç Ayarları‘nı seçtikten sonra Yeniden Başlat‘a tıklayın.
Bilgisayar yeniden başladıktan sonra karşınıza bazı seçenekler çıkacak. Burada Güvenli Modu internetsiz başlatmak istiyorsanız 4’e basabilirsiniz. Ağ ile Güvenli Modu Etkinleştirmek için ise 5’e basmanız gerekiyor. Yani internet bağlantısının olması için 5’e basmalısınız.
Bu adımlardan sonra bilgisayarınız Güvenli Mod’a geçecektir. DNS sunucusu yanıt vermiyor hatasını tekrar kontrol edebilir ve cihazınızı yeniden başlatabilirsiniz. Eğer Güvenli Mod açıkken sorunsuz çalışan siteler normal modda hata veriyorsa, bilgisayarınıza format atmayı deneyebilirsiniz.
macOS cihazlarda Güvenli Mod’a girmek için cihaz yeniden başlarken Shift tuşuna basılı tutmalısınız. Apple logosunu gördükten sonra bu tuşa basmayı bırakabilirsiniz. Bu adımlarından ardından, cihazınız Güvenli Mod’a geçecektir.
Ek Bağlantıları İptal Edin
DNS sunucusu yanıt vermiyor hatasının çözümü ek ağ bağlantılarını devre dışı bırakmak olabilir. Fazlalık ağ bağlantılarını devre dışı bırakmak sizi bu hatadan kurtarabilir.
Windows’ta ikincil bağlantıları iptal etmek için Başlat menüsünü açarak arama kutucuğuna Ağ bağlantıları yazın.
Buradan Ağ bağlantılarını görüntüle‘ye tıkladığınızda karşınıza cihazdaki tüm bağlantılar gelecektir. Kullanmadığınız bağlantıların altında kırmızı bir çarpı göreceksiniz. Bu bağlantılara sağ tıklayarak Devre Dışı Bırak‘ı seçebilirsiniz. Burada sadece kullandığınız ağ bağlantısını aktif bırakmanız yeterli olacaktır. Sonrasında hatanın çözülüp çözülmediğini kontrol edebilirsiniz.
macOS kullanıyorsanız, bu işlem için Apple simgesine tıklayın ve Sistem Tercihleri‘ne giderek Ağ seçeneğine tıklayın. Burada istediğiniz bağlantıları seçerek devre dışı bırakabilirsiniz.
Güvenlik Duvarı ve Antivirüs Programını Devre Dışı Bırakın
Antivirüs programları ve güvenlik duvarı, bazen DNS sunucusu yanıt vermiyor gibi hatalara sebep olabilirler. Örneğin, güvenlik duvarındaki bir engelleme sebebiyle bu tür hatalarla karşılaşabilirsiniz. Bu tür durumlarda, bilgisayarınızdaki güvenlik duvarını ve antivirüs programını devre dışı bırakmayı deneyebilirsiniz.
Ancak, bunları sürekli olarak devre dışı bırakmanız cihazınız için risk oluşturabilir. Bu yüzden, geçici olarak devre dışı bırakmanız daha doğru olacaktır. Bu yazılımları devre dışı bıraktıktan sonra hatayı tekrar kontrol edebilirsiniz. Hata çözüldüyse, güvenlik duvarını tekrar yapılandırabilir ve farklı bir antivirüs programı yüklemeyi deneyebilirsiniz.
Peer-to-Peer Özelliğini Kapatın
DNS sunucusu yanıt vermiyor Windows 10’da Peer-to-Peer özelliğinden kaynaklanabilir. Windows 10 kullanıyorsanız, bu özelliği kapatmayı deneyebilirsiniz. P2P, iki ve üzeri istemci arasında veri paylaşımı yapılmasını sağlayan bir ağ protokolüdür. Bu özellik sayesinde yerel ağa bağlı cihazlar arasında veri paylaşımı yapılabilir. Böylece, bir cihaz tarafından indirilen bir şey, diğer cihazlara paylaştırılabilir. Bu özellik her ne kadar faydalı olsa da bazen DNS tarafında sorunlar yaşatabilir.
P2P özelliğini kapatmak için Başlat menüsünü açın ve çark simgesine tıklayarak Ayarlar’a girin.
Güncelleştirme ve Güvenlik seçeneğine tıklayın ve sol taraftaki Teslim İyileştirme sekmesine tıklayın.
Açılan ekranda Diğer bilgisayarlardan indirmelere izin ver seçeneğini Kapalı hale getirin. Bu adımlarla beraber Peer-to-Peer’i devre dışı bırakabilirsiniz.
Ağ Sürücülerini Güncelleyin
Bilgisayardaki sürücülerin güncel olmaması, birçok yönden olumsuz sonuçlara neden olabilir. Eski sürücüler cihazın performansını düşürebilir ve ayrıca hatalarla karşılaşmanıza sebep olabilir. Bu sebeple, cihazın sürücülerini olabildiğince güncel tutmak önemlidir.
DNS sunucusu yanıt vermiyor hatasıyla karşılaştıysanız, bilgisayarın Ağ bağdaştırıcısı sürücüsünü güncellemeyi deneyebilirsiniz. Ayrıca, diğer ağ sürücülerini de kontrol ederek onları da güncelleyebilirsiniz.
Güncelleme yapmak için Aygıt Yöneticisi‘ne giderek herhangi bir aygıta tıklayabilir ve otomatik güncellemeyi deneyebilirsiniz. Bu işlem işe yaramazsa, anakart üreticinizin web sitesini ziyaret ederek destek sayfasını kontrol edebilirsiniz. Bu sayfada ürünün modelini arattığınızda güncel sürücüler karşınıza çıkacaktır.
Cihazın DNS Önbelleğini Temizleyin
DNS önbellek temizleme işlemi, DNS sunucusu yanıt vermiyor probleminin çözümü olabilir. Bu işlem, DNS ile ilgili çoğu sorunu çözmenizi sağlar. İşte bu yüzden, bir hatayla karşılaştığınızda DNS önbelleğini temizleyebilirsiniz.
Windows’ta DNS önbelleğini temizlemek için Başlat menüsünü açarak arama kutucuğuna cmd yazın.
Komut İstemi‘ni açın ve ipconfig /flushdns yazarak Enter‘a tıklayın. Bu adım sonrasında işlemin başarıyla tamamlandığına dair bir mesaj görmeniz gerekiyor.
Bu adımın ardından aynı pencereye sırayla aşağıdaki kodları yazmalısınız. Her bir kodu yazdıktan sonra Enter’a basmanız gerekiyor.
ipconfig /release
ipconfig /renew
macOS’ta DNS önbelleğini temizlemek için Terminal‘i açın. Bunun için Command + Space tuşlarına beraber basabilir ve Spotlight‘a Terminal yazabilirsiniz.
Terminal’i açtıktan sonra bu pencereye dscacheutil -flushcache yazarak Enter‘a basmanız gerekiyor. Bu adımın ardından DNS önbelleği temizlenecektir.
DNS Adresini Değiştirin
DNS sunucusu yanıt vermiyor hatasının temel sebebi DNS adresi olabilir. DNS adresini değiştirmek sizi bu sorundan kurtarabilir.
Windows’ta DNS adresini değiştirmek için sağ alttaki Ağ simgesine sağ tıklayın.
Ağ ve İnternet ayarları öğesini açın‘a tıkladıktan sonra Ağ ve Paylaşım Merkezi‘ne tıklayın.
Açılan sayfada Bağlantılar kısmında bağlı olduğunuz ağı göreceksiniz. Burada WiFi veya Ethernet yazabilir. Buradaki ağ bağlantınıza tıkladığınızda karşınıza bir pencere gelecektir.
Bu pencerede Özellikler‘e tıklayın ve İnternet Protokolü Sürüm 4 (TCP/IPv4) seçeneğine çift tıklayın.
Alt kısımdaki Aşağıdaki DNS sunucu adreslerini kullan seçeneğini işaretlediğinizde DNS kutucukları aktif olacaktır. Bu kutucuklara bir DNS adresi yazmanız gerekiyor. Örneğin, bu kutucuklara Cloudflare DNS adresini yani 1.1.1.1 ve 1.0.0.1 yazabilirsiniz.
Son olarak alttaki Çıkarken ayarları doğrula seçeneğini işaretleyerek Tamam‘a tıkladığınızda DNS adresi değişmiş olacaktır. Bu adımların ardından, tarayıcınıza giderek DNS sunucusu yanıt vermiyor hatasının devam edip etmediğini kontrol edin.
macOS’ta DNS değiştirmek için Apple simgesine tıklayarak Sistem Tercihleri‘ne tıklayın.
Ağ simgesini seçtikten sonra bağlı olduğunuz ağı seçin ve Gelişmiş‘e tıklayın.
DNS seçeneğinin altında IPv4 veya IPv6 adresleri‘nin hemen yanında bulunan + butonuna tıklamalı ve Enter’a basmalısınız.
Açılan kısımda yeni DNS adresini girin ve Tamam‘a tıkladıktan sonra Uygula‘ya tıklayın. Sonrasında DNS adresi değişmiş olacaktır. Tüm bu adımların ardından DNS sunucusu yanıt vermiyor hatasını tekrar kontrol edebilirsiniz.
IPv6 Protokolünü Kapatın
Güncel internet protokolü IPv6, özellikle ülkemizde bazı sorunlara neden olabiliyor. DNS sunucusu yanıt vermiyor hatasının arkasında bu protokol olabilir. IPv6’yı kapatmak bazen sizi bu tür sorunlardan kurtarabilir.
Windows’ta IPv6 protokolünü devre dışı bırakmak için Başlat menüsünü açın.
Arama kutucuğuna Ağ bağlantıları yazın ve Ağ bağlantılarını görüntüle‘ye tıklayın.
Ağ Bağlantıları sayfasında bağlı olduğunuz ağı görmeniz gerekiyor. Burada aktif ağ bağlantınızı bulmalı ve çift tıklamalısınız.
Açılan pencerede Özellikler‘e tıklayın ve İnternet Protokolü Sürüm 6 (TCP/IPv6) seçeneğini bulun. Bu seçenek işaretliyse işaretini kaldırarak Tamam’a tıklayın. Sonrasında interneti ve cihazınızı yeniden başlatarak DNS sunucusu yanıt vermiyor hatası aldığınız siteyi tekrar kontrol edebilirsiniz.
macOS’ta IPv6’yı devre dışı bırakmadan önce ağ arabirimini bulmalısınız. Bunun için Terminal‘i açarak networksetup -listallnetworkservices yazın ve Enter‘a basın.
Sonrasında, kablosuz ağ bağlantısı kullanıyorsanız aşağıdaki kodu yazmalı ve Enter‘a basmalısınız.
networksetup -setv6off Wi-Fi
Eğer ethernet yani kablolu ağ bağlantısı kullanıyorsanız, aşağıdaki kodu yazmalı ve yine Enter‘a basmalısınız.
networksetup -setv6off Ethernet
Bu adımların ardından interneti ve cihazı yeniden başlatarak DNS sunucusu yanıt vermiyor hatasını tekrar kontrol edebilirsiniz.
Sonuç
DNS sunucusu yanıt vermiyor hatası, genellikle DNS sunucularının isteklere yanıt verememesinden kaynaklanır. Sunucu isteklere yanıt veremediğinde işlem gerçekleşmez ve bunun sonucunda bu tür hatalarla karşılaşırız. Birçok farklı sebebi olan bu hata, DNS değiştirme, antivirüs kapatma ve DNS önbelleği temizleme gibi yöntemlerle çözülebilir. Ancak bu hata DNS sunucusundan kaynaklanıyorsa, bu tür işlemlerin hiçbirisi işe yaramaz. Çünkü sorunun çözülmesi için sunucuya müdahale edilmesi gerekir. Bu durumda, sunucudaki sorun çözülene kadar beklemeniz gerekir.