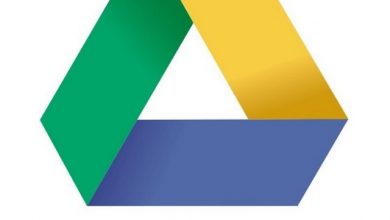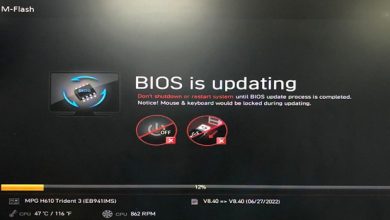Komut Satırı için Windows CMD Komutları
CMD, komutlarla birçok işlemi gerçekleştirmenizi sağlar. Windows CMD komutları kullanarak bilgisayarınızı yönetebilirsiniz.
Bir bilgisayarda herhangi bir kod kullanmadan birçok işlemi yerine getirebiliyoruz. Ancak bazı noktalarda komut istemini açarak bazı komutlar kullanmamız gerekebiliyor. Komut İstemi olarak da bilinen CMD, bir kod yazma konsolu olarak tanımlanabilir.
CMD’yi açarak bazı kodlar girebiliyor ve bu kodlarla birçok işlemi kolayca gerçekleştirebiliyoruz. Bilgisayarınızda kullanabileceğiniz Windows CMD komutlarını bu içeriğimizde bulabilirsiniz. CMD cd komutu ve daha fazlasının anlamı bu yazımızda olacak.
CMD Nedir?
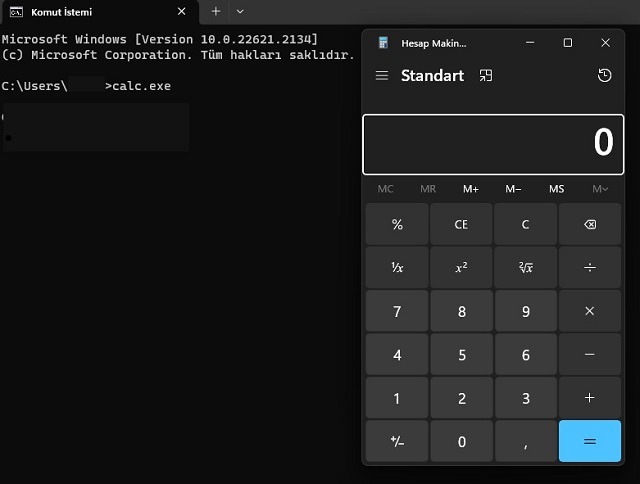
Windows CMD komutlarıyla bilgisayarımızı yönetebiliyor ve birçok şeyi kolayca gerçekleştirebiliyoruz. Bu komutları girmek için CMD’yi açmamız gerekiyor. CMD (Command Prompt), Windows işletim sistemlerinde kullanılan metin tabanlı bir komut satırı arayüzü. Bu arayüz, kullanıcıların komutlarla bilgisayarı yönetmelerine ve çeşitli işlemleri gerçekleştirmelerine olanak tanıyor.
Kullanıcılar, CMD ile dosya ve klasörleri yönetebiliyor, sistem yapılandırmalarını değiştirebiliyor, ağ ayarlarını yapılandırabiliyor ve diğer birçok işlemi gerçekleştirebiliyorlar. CMD, oldukça basit bir arayüze sahip ve bu arayüzde işlem gerçekleştirmek için tek yapmanız gereken bazı komutlar girmek.
Geçmiş Windows sürümleri tamamen bu arayüzden yönetiliyordu. Ancak sonraki sürümler geliştirilerek günümüzdeki Windows sürümleri gibi tamamen pratik bir hale büründü. Böylece ekstra durumlar hariç CMD kullanmamıza ve Windows CMD komutları girmemize gerek kalmadı. Ancak bazı işlemleri gerçekleştirmek için bu arayüzü açarak kodlar girmemiz gerekiyor. İşte bu yüzden yazımızı incelemenize fayda var.
Microsoft PowerShell Nedir?
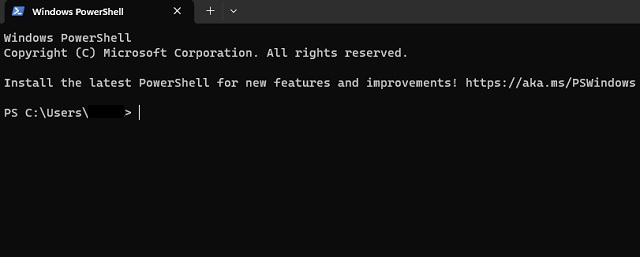
Bazı kullanıcıların karşısına CMD yerine PowerShell çıkabiliyor. Bu yüzden sizlere kısaca PowerShell’in ne olduğundan bahsetmek istiyoruz. PowerShell, Windows tarafından CMD’ye alternatif olarak geliştirilen bir uygulama.
CMD ile benzer özelliklere sahip olan PowerShell, yenilikçi ve günümüze uygun bir komut ortamı olarak tanımlanabilir. Bu uygulamayı açarak komutlar yazabilir ve bazı işlemleri hızlıca gerçekleştirebilirsiniz.
Bazı Windows CMD komutlarını yine aynı şekilde Windows PowerShell ile de çalıştırabilirsiniz. Özellikle Windows 10 ve sonrasında CMD yerine varsayılan olarak PowerShell’i görmeniz mümkün. Bunu değiştirmek için yazımızın devamına göz atabilirsiniz.
PowerShell Yerine CMD Kullanmak için Ne Yapmalısınız?
- Windows 11’de PowerShell’i CMD olarak değiştirmek için Başlat menüsüne sağ tıklayın veya Win+X tuşlarına basın.
- Çıkan seçeneklerden Terminal‘e tıklayın.
- Açılan pencerenin üst kısmında bir sekme ve hemen yanında + işareti göreceksiniz. Bu işaretin sağında bulunan ˅ simgesine tıklayın ve Settings’e tıklayın.
- Açılan kısımda Default profile kısmındaki açılır menüye tıklayarak Command Prompt seçeneğini seçin.
- Son olarak en alttaki Save butonuna tıkladığınızda, PowerShell CMD olarak değiştirilmiş olacaktır. Artık Windows CMD komutlarını kullanarak birçok işlemi kolayca gerçekleştirebilirsiniz. İsterseniz aynı işlemlerin tam tersini uygulayarak CMD’yi PowerShell olarak da değiştirebilirsiniz.
CMD Nasıl Açılır?
Windows CMD komutlarını kullanmak için komut istemini açmanız gerekiyor. Bunun için kullanabileceğiniz çok fazla yöntem var. Bu yöntemlerin genel olarak oldukça basit olduğunu belirtelim.
Başlat Menüsü Araması
- Başlat menüsünü açın ve arama kısmına CMD yazın.
- Çıkan Komut İstemi‘ne tıklayarak CMD penceresini açabilirsiniz.
- CMD’yi yönetici olarak çalıştırmak için Komut İstemi’ne sağ tıklayarak Yönetici olarak çalıştır‘a tıklayabilirsiniz.
Görev Yöneticisi
- Ctrl + Shift + ESC kombinasyonunu kullanarak veya Başlat menüsüne sağ tıklayarak Görev Yöneticisi‘ni açın.
- Dosya seçeneğine tıklayarak Yeni görevi çalıştır‘a tıklayın.
- Açılan pencereye cmd.exe yazarak Tamam‘a tıkladığınızda CMD penceresi açılacaktır.
Win + X Kısayolu
- Win + X kombinasyonuna tıklayarak çıkan seçeneklerden Komut İstemi veya Komut İstemi (Yönetici) seçeneğine tıklayın.
- Bazen burada Komut İstemi yerine Terminal yazabilir. Terminal seçeneğine tıkladığınızda CMD yerine Powershell açılabilir. Powershell’in de Komut İstemi’ne oldukça benzer olduğunu belirtelim.
Çalıştır
- Başlat menüsüne sağ tıklayarak Çalıştır‘a tıklayın veya Win + R tuşlarına basın.
- Çalıştır penceresine cmd.exe yazarak Tamam’a tıklayın.
Dosya Gezgini Adres Satırı
- Dosya Gezgini‘ni açarak herhangi bir klasördeyken üstteki adres satırını tamamen temizleyin.
- Adres satırına cmd.exe yazıp Enter tuşuna bastığınızda CMD açılacaktır.
Dosya Gezgini System32 Klasörü
- Komut istemine dosyalardan ulaşmak için dosya gezginini açarak C:\Windows\System32 yolunu izleyin.
- Bu klasörde cmd.exe‘yi bularak yönetici veya normal şekilde çalıştırabilirsiniz.
Windows CMD Komutları Nasıl Kullanılır?
CMD komutlarını kullanmak için ilk adımda CMD yani Komut İstemi’ni açmalısınız. Başlat menüsünü açarak arama kısmına CMD yazabilir ve Komut İstemi’ne tıklayarak bu pencereyi açabilirsiniz. CMD’yi açmak için farklı yöntemler kullanmak istiyorsanız, yazımızın bir önceki kısmına göz atabilirsiniz.
Komut istemini açtıktan sonra, karşınızdaki pencereye Windows CMD komutları girmeniz gerekiyor. Burada gireceğiniz komutlar yapmak istediğiniz işleme göre değişecektir. Örneğin, bu pencereye taskmgr.exe yazıp Enter’a tıklayarak Görev Yöneticisi’ni açabilirsiniz.
Bu şekilde komutları yazıp Enter’a basarak komut istemini kullanabilir ve istediğiniz işlemleri gerçekleştirebilirsiniz.
Windows CMD Komutları ile Neler Yapabilirsiniz?
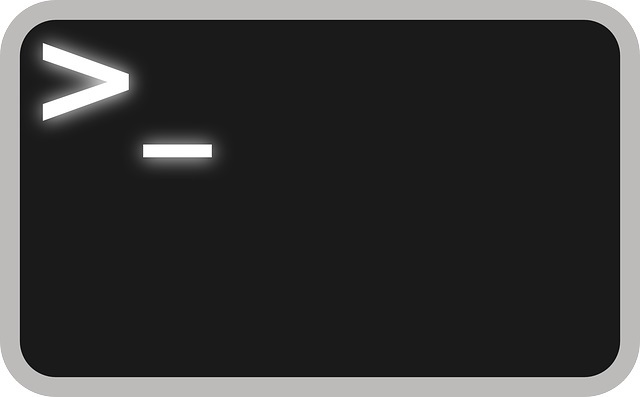
Komutlarla bilgisayarınızı yönetebilir ve bazı işlemleri kolayca gerçekleştirebilirsiniz. Windows CMD komutları, dosya ve klasör düzenlemeden tutun kullanıcı hesap yönetimine kadar birçok şeyi yapabilmenizi sağlar. Bu komutlarla yapabileceğiniz bazı şeylerden kısaca bahsetmek istiyoruz.
Dosya ve Klasör İşlemleri
- Dosya ve klasörleri oluşturma, kopyalama, taşıma ve silme işlemleri yapabilirsiniz.
- Dosya içeriklerini görüntülemek veya düzenlemek için “type” veya “edit” komutlarını kullanabilirsiniz.
Sistem Bilgileri
- Sistem bilgilerini görüntülemek için “systeminfo” komutunu kullanabilirsiniz.
- Ağ bağlantılarını görüntülemek için “ipconfig” komutunu kullanabilirsiniz.
Dosya Sıkıştırma ve Arşivleme
- “tar” komutu ile dosyaları sıkıştırabilir veya arşivleyebilirsiniz.
- “compress” veya “expand” komutları ile dosyaları sıkıştırabilir veya çıkarabilirsiniz.
Kullanıcı ve Hesap Yönetimi
- Windows CMD komutlarıyla kullanıcı hesaplarını oluşturabilir, silebilir ve yönetebilirsiniz. Yani hesap yönetimini bu komutlarla gerçekleştirebilirsiniz.
- “net user” komutu ile kullanıcı hesaplarını yönetebilirsiniz.
Ağ İşlemleri
- Ağ bağlantılarını yönetmek için “ping”, “tracert”, “netstat” gibi komutları kullanabilirsiniz.
- “nslookup” komutu ile alan adlarını IP adreslerine çevirebilirsiniz.
Oturum Yönetimi
- “shutdown” komutu ile bilgisayarı kapatabilir veya yeniden başlatabilirsiniz.
- “logoff” veya “shutdown /l” komutları ile oturumu kapatabilirsiniz.
Disk ve Depolama İşlemleri
- Disk bölümlerini görüntülemek veya yönetmek için “diskpart” komutunu kullanabilirsiniz.
- Disk kullanımını görüntülemek için “dir” komutunu kullanabilirsiniz.
Komut Dosyaları (Batch Files)
- Windows CMD komutlarıyla komut dosyaları oluşturarak bir dizi komutu otomatik olarak çalıştırabilirsiniz.
Güvenlik ve Şifreleme
- “cipher” komutu ile dosya ve klasörleri şifreleyebilir veya şifrelemeyi çözebilirsiniz.
- Kullanıcı hesaplarını yönetmek ve parolaları sıfırlamak için komutlar kullanabilirsiniz.
Diagnostik ve Hata Ayıklama
- “chkdsk” komutu ile disk hatalarını tespit edebilir ve düzeltebilirsiniz.
- “sfc” komutu ile sistem dosyalarını doğrulayabilir ve onarabilirsiniz.
İşe Yarar Windows CMD Komutları

CMD’yi açtığınızı ve bazı işlemler yapmak istediğiniz varsayalım. Ancak hangi komutları kullanacağınızı bilmiyor olabilirsiniz. Bu durumda sizlerle paylaşacağımız komutları kullanabilir ve istediğiniz işlemleri gerçekleştirebilirsiniz.
Elbette Windows CMD komutlarının hepsini sizlerle paylaşamayız. Ancak içeriğimizin devamında çoğu komutu ve işlevlerini öğrenebilirsiniz. Listemizdeki komutları kullanmadan önce dikkatli olmanızda fayda var. Yapacağınız yanlış bir işlem, bazı sorunlara sebep olabilir. Komut İstemi’nde kullanabileceğiniz bazı komutlar aşağıdaki şekilde oluşuyor:
Dosya ve Klasör İşlemleri
dir: Mevcut dizindeki dosya ve klasörleri listeler.cd: Dizin değiştirme. Örneğin:cd C:\usersşeklinde kullanarak dizini değiştirebilirsiniz.mkdir: Yeni bir klasör oluşturur.del: Dosya silme.copy: Dosya veya klasörleri kopyalar.move: Dosya veya klasörleri taşır.
Sistem Bilgileri
systeminfo: Sistem hakkında detaylı bilgi sağlar.ipconfig: Ağ yapılandırma bilgilerini gösterir.tasklist: Çalışan işlemleri listeler.shutdown: Bilgisayarı kapatır veya yeniden başlatır.
Dosya İşlemleri
type: Bir metin dosyasının içeriğini görüntüler.more: Dosyanın içeriğini sayfa sayfa görüntüler.find: Metin dosyası içinde belirli bir metin arar.rename: Dosya veya klasörü yeniden adlandırır.
Ağ İşlemleri
ping: Bir IP adresine veya alan adına ping atar.tracert: Bir IP adresinin veya alan adının rotasını izler.netstat: Ağ bağlantılarını ve port durumunu gösterir.nslookup: Bir IP adresinin veya alan adının çözümlenmiş bilgilerini sağlar.
Kullanıcı ve Hesap İşlemleri
net user: Kullanıcı hesaplarını yönetir.net localgroup: Yerel kullanıcı gruplarını yönetir.net share: Paylaşılan klasörleri yönetir.whoami: Aktif oturum açmış kullanıcı bilgisini gösterir.
CMD Havalı Kodlar
- tree: Belirtilen dizindeki dosya ve klasörleri ağaç yapısında listeler.
- shutdown -s -t 3600: Bilgisayarı 3600 saniye yani 1 saatte otomatik kapatmak için zamanlar. Bu tür Windows CMD komutlarıyla bilgisayarınızı programsız otomatik kapatabilirsiniz. 3600 yerine farklı bir saniye yazarak bilgisayarın ne zaman kapatılacağını kendiniz belirleyebilirsiniz.
- cipher: Bu komut, dosya ve klasörlerin şifreleme durumunu görüntüler veya değiştirir. Özellikle dosyalarınızı güvence altına almak istediğinizde kullanışlıdır.
- driverquery: Bu komut, yüklü sürücüleri listeler. Sistemde hangi sürücülerin yüklü olduğunu görüntülemek için kullanılır.
- fsutil: Dosya sistem hizmetlerini yönetmek için kullanılır. Özellikle dosya ve disk yönetimiyle ilgili çeşitli işlemler gerçekleştirebilirsiniz.
- hostname: Bilgisayarınızın adını (hostname) görüntüler veya değiştirir.
- nbtstat: NetBIOS istatistiklerini ve bağlantı durumunu görüntüler. Ağdaki diğer bilgisayarlarla ilgili bilgileri almak için kullanılır.
- query user: Anlık olarak oturum açmış kullanıcıları görüntüler. Hangi kullanıcıların oturum açtığını ve hangi oturumlarının açık olduğunu gösterir.
- schtasks: Görev zamanlayıcıyı (Task Scheduler) komut satırından yönetmek için kullanılır. Zamanlanmış görevleri oluşturabilir, düzenleyebilir ve silebilirsiniz.
- subst: Bu komut, bir dizini harf sürücüsü olarak atanmış gibi davranmanıza olanak tanır. Özellikle uzun dosya yollarını daha kısa ve erişilebilir yollarla temsil etmek amacıyla kullanılabilir.
- whoami: Mevcut oturum açmış kullanıcının bilgilerini görüntüler. Kullanıcı adı, güvenlik kimliği ve grup bilgilerini içerir.
Diğer İşlemler
taskkill: İşlem sonlandırma.assoc: Dosya uzantıları ile program arasındaki ilişkileri gösterir.chkdsk: Disk hatalarını tespit eder ve düzeltir.sfc: Sistem dosyalarını onarır.where: Bir dosyanın veya klasörün yolunu bulur.assoc: Bir dosya uzantısına ilişkili dosya türünü gösterir.ftype: Bir dosya türüne ilişkili programı gösterir.regedit: Windows kayıt defterini açar.msinfo32: Bilgisayarın sistem bilgilerini gösterir.dxdiag: Grafik sürücülerinin bilgilerini gösterir.chkdsk: Bir sürücüyü kontrol eder.sfc /scannow: Sistem dosyalarını onarır.dism /online /cleanup-image /restorehealth: Windows görüntüsünü onarır.regsvr32: Bir DLL dosyasını kaydeder.regsvr32 /u: Bir DLL dosyasını kaldırır.net start: Bir hizmeti başlatır.net stop: Bir hizmeti durdurur.net use: Bir ağ sürücüsü oluşturur.net session: Bağlantı halinde olan kullanıcıları gösterir.net group: Bir kullanıcı grubu oluşturur veya değiştirir.net file: Bir dosyaya veya klasöre erişim izinlerini değiştirir.ipconfig /all: Bilgisayarınızın tüm ağ ayarlarını gösterir.tracert: Bir web sitesine giden yolu gösterir.route print: Bilgisayarınızın yönlendirme tablosunu gösterir.arp -a: Bilgisayarınızın ARP tablosunu gösterir.telnet: Bir uzak bilgisayara bağlanır.ftp: Bir uzak bilgisayara dosya aktarır.ssh: Bir uzak bilgisayara güvenli bir şekilde bağlanır.rdp: Bir uzak bilgisayara uzak masaüstü bağlantısı kurar.cmd /k: Bir komutu arka planda çalıştırır.cmd /c: Bir komut dosyasını arka planda çalıştırır.cmd /s: Bir komut dosyasını yönetici olarak çalıştırır.cmd /v: Bir komut dosyasını büyük harflerle çalıştırır.cmd /q: Bir komut dosyasını sessizce çalıştırır.cmd /e: Bir komut dosyasını hata ayıklama modunda çalıştırır.cmd /d: Bir komut dosyasını ayrı bir kabukta çalıştırır.cmd /f: Bir komut dosyasını bir dosyadan çalıştırır.cmd /b: Bir komut dosyasını kabuk olmadan çalıştırır.- eventvwr.exe : Olay Görüntüleyicisi’ni açar.
- appwiz.cpl : Programlar ve Özellikler penceresini açar.
- cleanmgr.exe : Disk Temizleme penceresini açar.
- desk.cpl : Görüntü ayarları’nı açar.
- compmgmt.msc : Bilgisayar Yönetimi penceresini açar.
- timedate.cpl : Tarih ve Saat ayarlarını açar.
- calc.exe : Hesap Makinesi’ni açar.
- hdwwiz.cpl : Aygıt Yöneticisi’ni açar.
- main.cpl : Fare Özellikleri penceresini açar.
Özet
CMD, Windows işletim sisteminde bulunan bir komut satırı arayüzü olarak tanımlanabilir. Bu komut satırını açarak Windows CMD komutları yazabilir ve bilgisayarımıza birçok komut verebiliriz. Örneğin, Fare Özellikleri’ni açmak için main.cpl komutunu kullanabiliriz. Ayrıca, net user gibi komutları kullanarak kullanıcı hesaplarını yönetebiliriz. Bu gibi Windows CMD komutlarıyla bilgisayarda birçok şeyi kolayca yapabilirsiniz.
Bazı kullanıcıların karşısına CMD yerine PowerShell çıkabiliyor. CMD ile benzer olan bu arayüzde de yine birçok komutu çalıştırmak mümkün. Ancak PowerShell’i CMD olarak değiştirmenin bazı yolları mevcut. Bu yöntemi yazımızı okuyarak öğrenebilir ve hemen uygulayabilirsiniz.