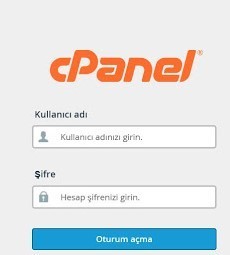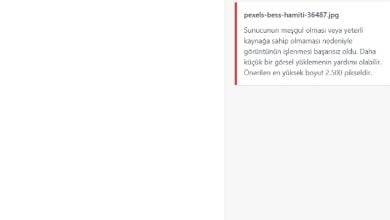WordPress Tema Kurulumu – 3 Farklı Yöntem İle Yükleme
Temanızı kurarken ihtiyacınız olacak özellikler
- WordPress yönetici alanına erişim sağlanmalı.
- Bilgisayarınıza indirilmiş WordPress tema şablonu
- FTP’ye erişim
- FileZilla programı
Kütüphanede Bulunan WordPress Tema Şablonlarını Yükleme
Resmi WordPress temalar listesinde binlerce ücretsiz ve ücretli tema bulabilirsiniz. WordPress tema kütüphanesindeki temalar güvenlik testlerinden geçirilerek sisteme eklendiği için rahatlıkla tercih edebilirsiniz. Aşağıda ücretsiz WordPress tema kurulumunu adım adım anlatacağız:
1. Adım: WordPress yönetici kontrol paneline giriş yapın ve Görünüm bölümüne tıklayın.
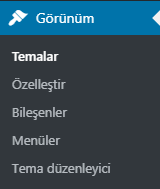
2. Adım: Daha önce yüklü olan WordPress temalarının listelendiği bir sayfa açılacaktır. WordPress seçim yapabileceğiniz temalara erişebilmeniz için Yeni Ekle butonuna tıklayın.
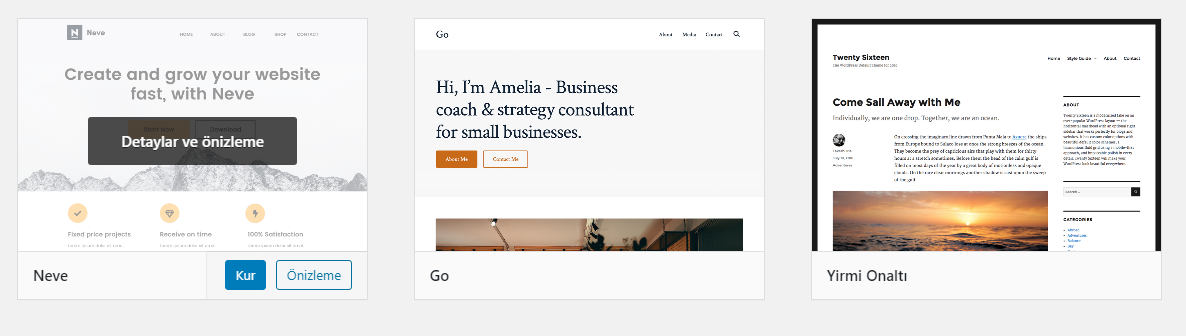
3. Adım: Temalara göz atın ve hoşunuza giden, sizi ve sitenizi yansıtacak bir tema bulun. Üst kısımda Özellik filtresi bulunuyor bu filtre temaları rengine, düzenine, özelliklerine ve konusuna göre seçim yapabilmenize olanak tanır.

Ayrıca sizin için hazırlanmış olan ; öne çıkan, popüler temaları inceleyebilirsiniz veya Tema arama kısmını kullanabilirsiniz.

4. Adım: Sizin için uygun temayı bulduysanız eğer, Kur butonuna tıklayın. Örnek ile gösterecek olursak eğer, biz ‘ Boston ‘ temasını yüklemeyi tercih ettik.
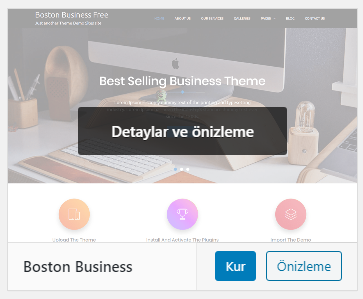
5. Adım: Tema kurulumunuz gerçekleştikten sonra seçtiğiniz temayı varsayılan tema olarak ayarlamanız için Etkinleştir butonuna tıklayın. Ayrıca, temanın web sayfanızda nasıl göründüğüne bakmak isterseniz eğer Canlı önizleme butonuna tıklayabilirsiniz.
Bu adımları gerçekleştirmeniz durumunda temanız başarıyla kurulmuş olacaktır.
Seçenek – FTP Programı ile WordPress Tema Kurulumu
FTP programı web sitesi sunucunuzda bulunan dosyalara ulaşmanıza ve dosyalar eklemenizi veya silmenizi sağlayan bir yazılım aracıdır.
WordPress konusunda bilginiz yeterince yoksa FTP kullanmak sizi biraz zorlayabilir. Ancak WordPress öğrendikten sonra oldukça basit gelecektir. WordPress temasını yüklemek ve etkinleştirmek için aşağıda gösterdiğimiz adımları takip edin:
1. Adım: Bir tema dosyasını bilgisayarınıza indirin (FileZilla gibi) ve ardından programı açın.
FTP kullanarak WordPress tema kurulumunu yapabilmeniz için öncesinde hosting bilgileriniz bilmelisiniz ve Filezilla programını bilgisayarınıza indirmiş olmalısınız ardından bağlantı kurabilirsiniz.
WordPress’e dosya yüklemeniz için FileZilla programının kullanımından bahsedeceğiz. FileZilla ücretsiz bir programdır. Ayrıca siteniz için de çok yararlı bir uygulamadır.
FTP programını kurabilmeniz için FileZilla indirme sayfasını açın.
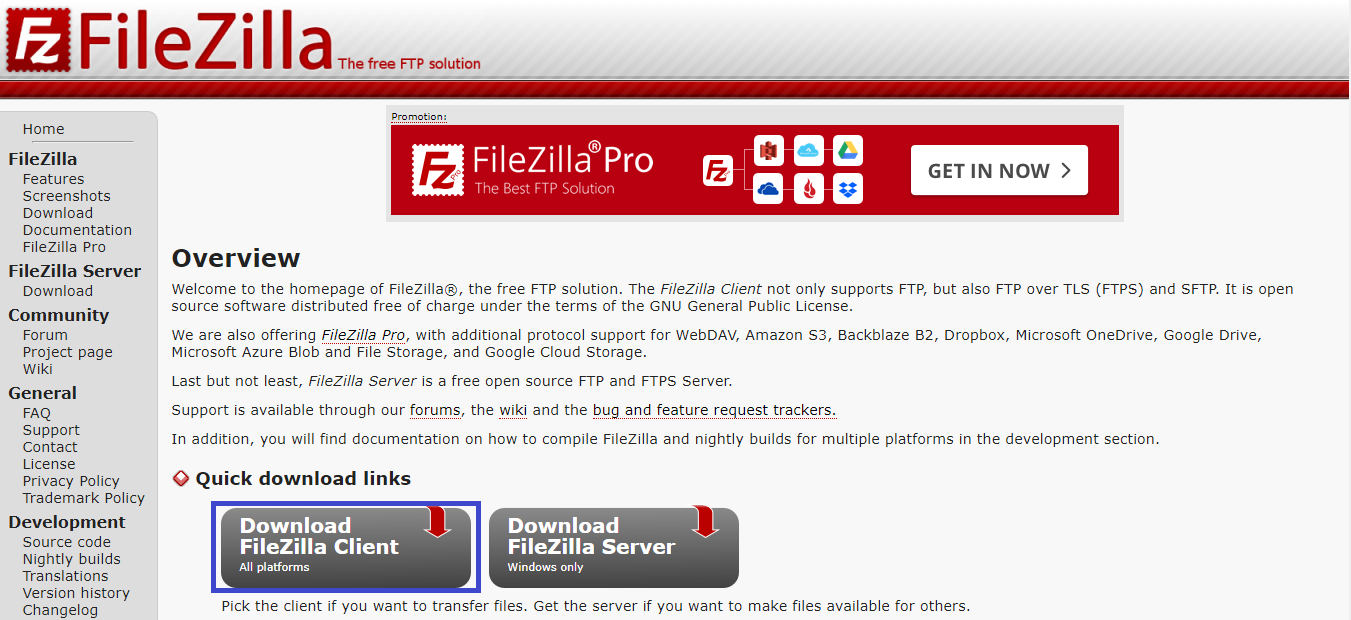
NOT: Bu programın Windows, Linux ve Mac işletim sistemleri için kullanılabilecek sürümleri de bulunmaktadır.
İndirdiğiniz dosyayı açtıktan sonra talimatları yerine getirerek uygulamayı yükleyin.
Daha sonra cPanel hesabınıza giriş yaparak FTP’ye bağlanmanız için ihtiyacınız olan kullanıcı adı ve şifrenizi öğrenmelisiniz. FileZillayı kullanabilmeniz için bu bilgilere sahip olmalısınız. (Kullanıcı adı ve şifrenizi biliyorsanız bu adımı geçebilirsiniz.)
Bir tarayıcı sayfası açın ardından cPanel adresinize giriş yapın.
cPanel kullanıcı adı ve şifrenizi bilmiyorsanız veya hatırlamıyorsanız eğer hosting firmanız ile iletişime geçerek gerekli bilgilerinizi isteyin. Aşağıdaki fotoğrafta gösterdiğimiz gibi “FTP Hesapları” butonuna tıklayarak yeni bir hesap oluşturabilirsiniz.
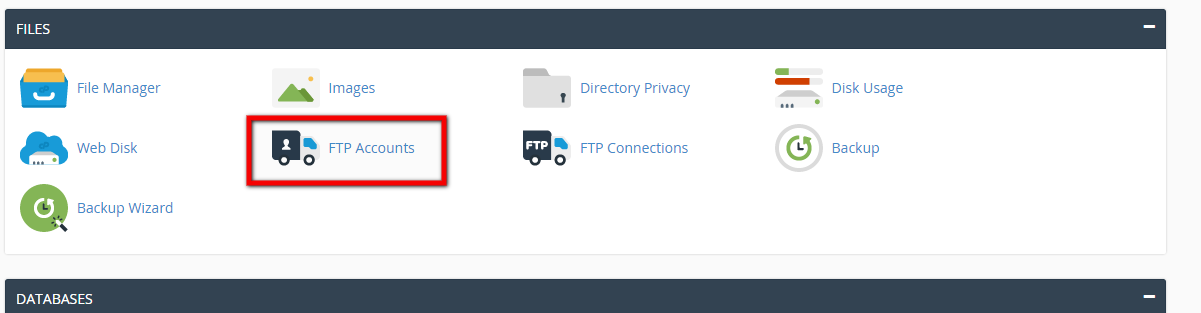
CPANEL FTP HESAPLARI SAYFASI
Hesap bilgilerinizin aşağıdaki gibi olması gerekmektedir:
FTP Kullanıcı Adı: kullaniciadiniz
FTP sunucusu: ftp.siteadresiniz.com veya sunucunuz.hostingfirmaniz.com
FTP şifresi: şifreniz
FTP & açık FTPS portu: 21
Şimdi FileZilla’yı açın ve FTP kimlik bilgilerinizi girin.
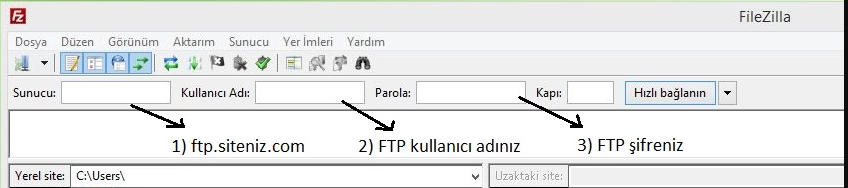
2. Adım: Programda, yerel site ve uzak site olarak iki sütun penceresi karşınıza çıkacaktır. Sağ tarafta bulunan pencere internet sitenizin klasörleridir ya da “Uzak site” de denebilir. Hosting hesabınıza bağlanmanız için FTP programında uzak site klasörünü açın. Genellikle, WordPress uzak site klasörünün içinde yer alan public_html klasörüne kurulmaktadır.
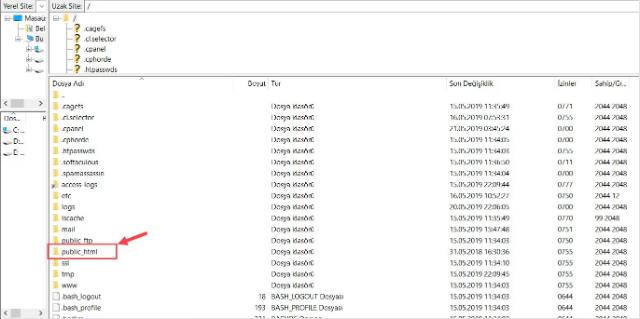
3. Adım: Ardından wp-content klasörüne giriş yapın. wp- content klasörü WordPress sitenizin bütün dosyalarının barındığı alandır.
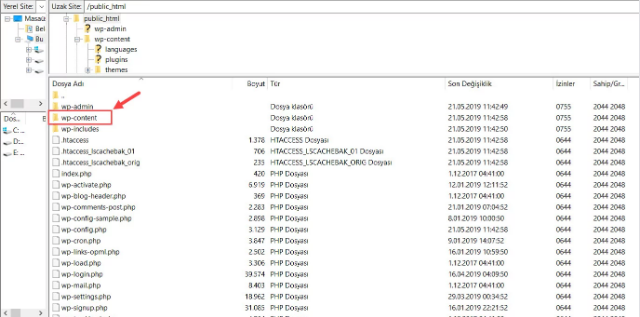
4. Adım: Daha sonra wp- content klasörünün içinde yer alan themes klasörüne giriş yapın.
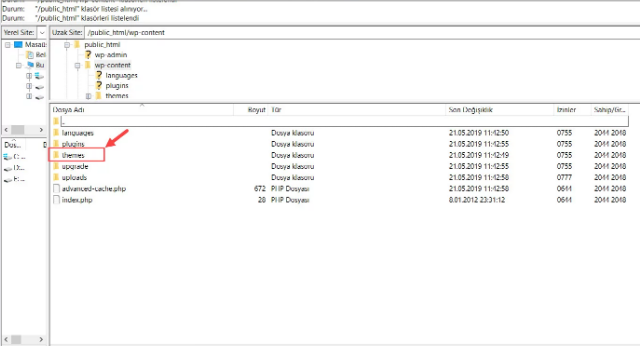
5. Adım: Açtığınız tema dosyanızı themes klasörünün içerisine yükleyin. (Kullanacağınız temayı klasör halinde atınız.)


6. Adım: WordPress yönetici alanınıza giriş yapın ardından Temalar kısmına tıklayın.
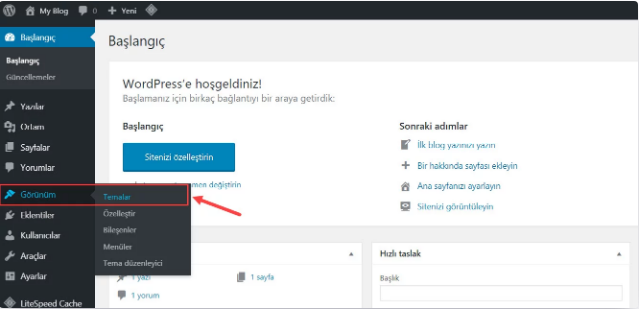
7. Adım: Yükleme yaptığınız temanın klasör adı ve resmi ile ilgili sayfa görünecektir.
Etkinleştir butonuna tıklayarak temanızı aktif hale getirebilirsiniz. İlk önce temayı önizlemek isterseniz eğer, Canlı önizleme butonuna tıklayarak temanızın nasıl göründüğüne bakabilirsiniz.
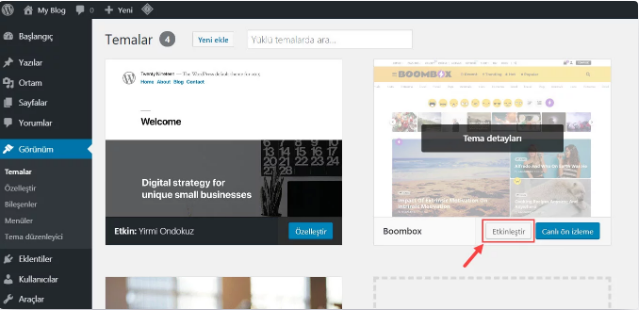
Bu adımları gerçekleştirmeniz durumunda temanız başarıyla kurulmuş olacaktır.
Manuel WordPress Tema Kurulumu
Premium (ücretli) temaları yüklemek istiyorsanız eğer bu yöntemi tercih edebilirsiniz. Bu yöntemi kullanmaya başlamadan önce temanızın indirilmiş kopyasının .zip dosyası şeklinde olduğunuzdan emin olun.
1. Adım: Görünüm butonuna tıklayın.
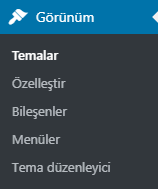
2. Adım: Ardından WordPress temalarının listesinin bulunduğu bölüme ulaşmak için Yeni Ekle butonuna tıklayın.

3. Adım: Sayfanın en üst kısmında yer alan Tema Yükle butonuna tıklayın.
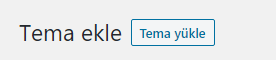
4. Adım: Daha sonra açılan sayfadan tema dosyasını seçerek Hemen yükle butonuna tıklayın.
5. Adım: Karşınıza 3 tane seçenek sunan yeni bir sayfa açılacaktır.
- Canlı Önizleme – Bu özellik, seçtiğiniz temanın bloğunuzda nasıl göründüğüne bakmanızı sağlar.
- Etkinleştir – Tema kurulumunu tamamlar ve temayı etkinleştirir.
- Tema sayfasına geri dön – Bir önceki sayfaya geri dönmeniz için bu butona tıklamalısınız.
Bu adımları gerçekleştirdikten sonra eğer sitenizin görünümünü sevdiyseniz Etkinleştir butonuna tıklayarak temanızın başarılı bir şekilde kurulmasını sağlamış olacaksınız.
Özet
Web siteniz için tercih edeceğiniz binlerce ücretsiz ve ücretli WordPress tema şablonu bulunmaktadır. Yazımızda bulunan 3 yöntemi kullanarak WordPress temalarının nasıl kurulacağını ve etkinleştirileceğinden yararlanabilirsiniz. Bütün kullanıcıların ihtiyacına göre, zevkine göre veya site içeriğini yansıtacak şekilde tema bulması mümkündür. Burada öğrendiklerinizden yararlanarak varsayılan WordPress temanızı değiştirebilirsiniz.
Yukarıda anlattığımız WordPress Tema Kurulumu – 3 Farklı Yöntem İle Yükleme konusunda aklınıza takılan sorularınızın yanıtını alabilmeniz için veya öneride bulunabilmeniz için aşağıda yer alan yorumlar kısmını kullanarak bizimle iletişime geçebilirsiniz.
Dilerseniz daha önce bloğumuzda paylaştığımız Inode Nedir ? Wordpress Inode Sorunu Çözümü başlıklı yazımızı da okuyabilirsiniz.