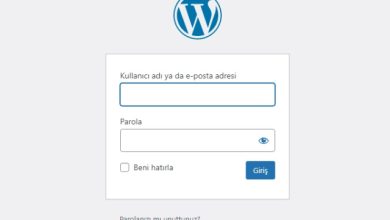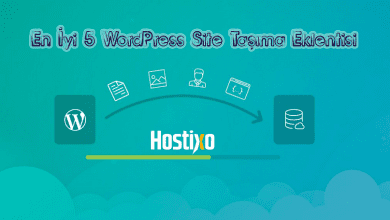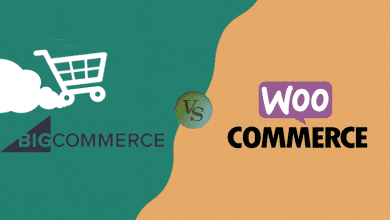WordPress Admin Şifresi Değiştirme – 3 Yöntem
WordPress admin şifresi değiştirme oldukça kolay bir işlemdir fakat sitenizi kurarken kullandığınız eposta adresine erişiyor olmalısınız. Erişim sağlayamıyorsanız eğer işlem biraz karmaşık hale gelebiliyor. Şimdi size WordPress admin şifresi değiştirme konusundan bahsedeceğiz.
WordPress Şifrenizi Değiştirme Nedenleri
Başkalarının hesabınıza erişememesi için yani güvenlik açısından şifrelerinizi ara ara değiştirmeniz çok mantıklı bir hareket olacaktır.
WordPress şifrenizi değiştirme nedenlerinden şu şekilde bahsedebiliriz:
- Hesabınızı başkasıyla paylaşmış olduğunuz için erişimi tekrar kendi elinize alabilmeniz için.
- Şifrenizi biri veya birileri öğrenmiş olduğu için.
- Şifrenizi hatırlayamıyor olabilirsiniz.
Yukarıdaki durumlardan herhangi birini yaşadıysanız WordPress admin şifrenizi basit bir şekilde değiştirmeniz mümkündür.

Şimdi WordPress şifre değiştirme işlemi nasıl yapılır bir bakalım.
3 Yöntem ile WordPress Admin Şifresi Değiştirme
İlk yöntem WordPress hesabınızda kayıtlı eposta adresini erişebiliyorsunuz.
İkinci yöntem hesabınıza girmiş durumdaysanız yönetici panelinden eposta erişiminiz olmadan yapılıyor.
Üçüncü yöntemde ise WordPress şifresini veritabanından nasıl sıfırlanacağına bakacağız. Bu sayede eposta veya yönetici paneline erişim sağlayamasanız bile şifrenizi yenileyebilirsiniz.
1. Giriş Ekranı ile WordPress Şifre Değiştirme
Her WordPress sitesinin kendine ait giriş ekranı bulunur.
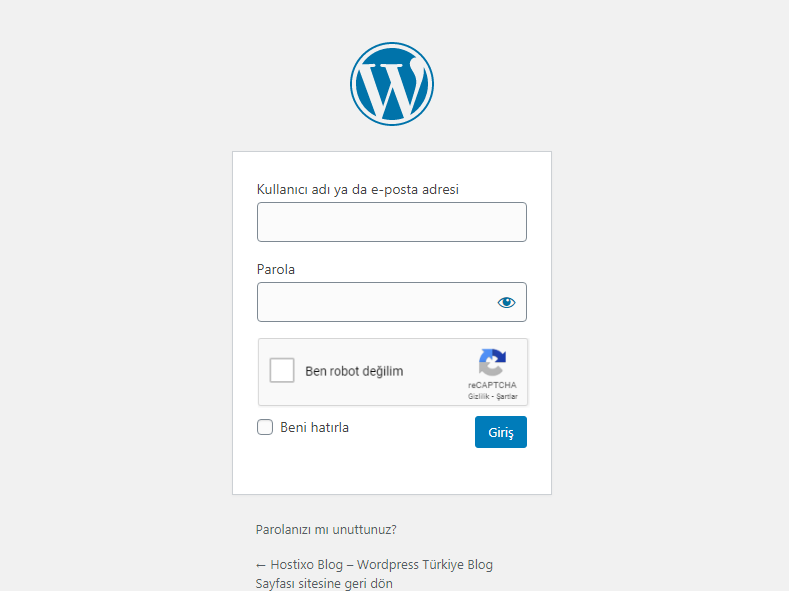
Giriş ekranında kullanıcı adı/eposta adresi ve şifreniz bulunur. Alt kısımda ise Parolanızı mı unuttunuz? yazısı bulunuyor. Bu seçeneğe tıklamalısınız.
Daha sonra WordPress kullanıcı adınızı veya hesabınızda kayıtlı olan eposta adresinizi yazmanızı gerekecek. İstenen bilgileri verdikten sonra Yeni parola al butonuna tıklayın:
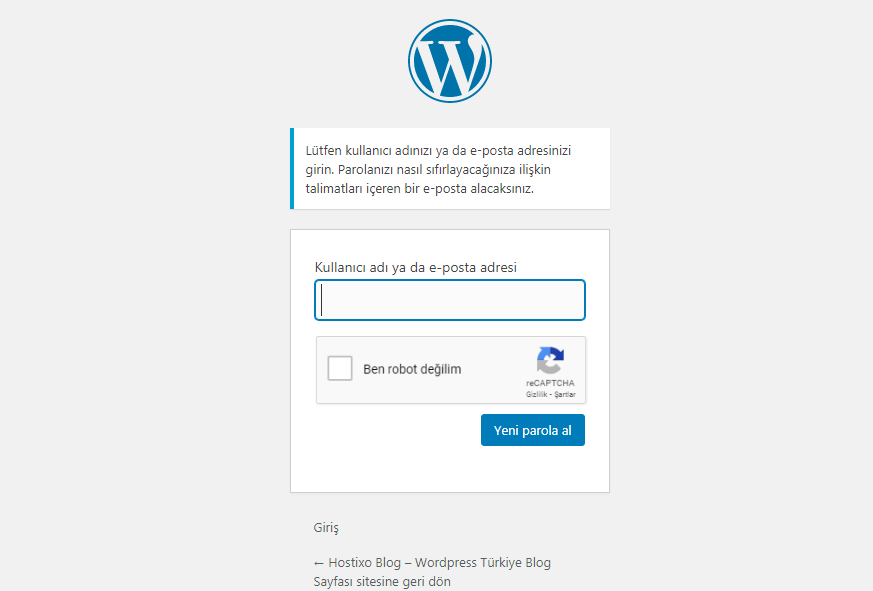
Sistem eposta adresinize WordPress şifresini değiştirmeyi talep ettiğinizi bildirecektir. Eğer bu işlemi siz yapmadıysanız birisi tarafından siteniz ele geçirilmeye çalışılıyor olabilir. Böyle bir durumda derhal WordPress ve eposta adresinizi değiştirmelisiniz.
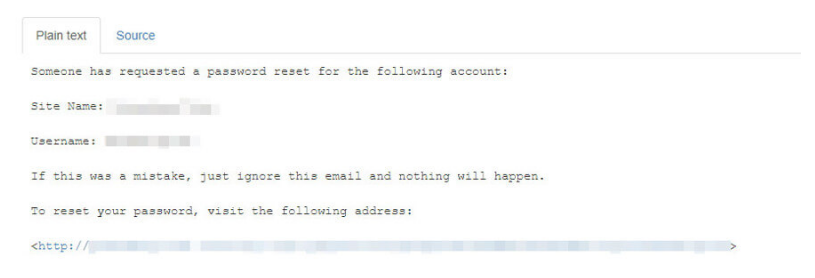
Şimdi, eposta da yer alan şifre değiştirme bağlantısına tıklayın. Açılan yeni pencerede WordPress sizin için güçlü bir şifre oluşturuyor:
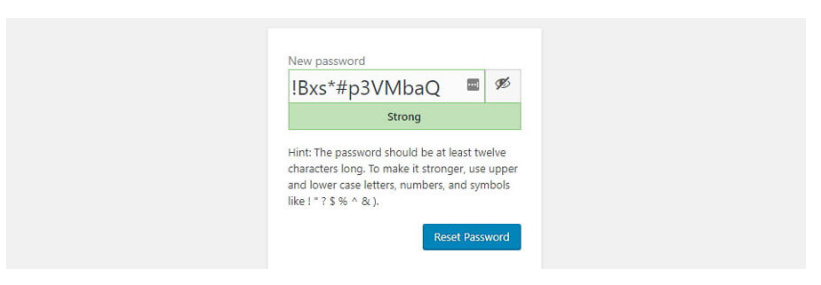
İstediğiniz şifreyi kullanmanız da mümkündür. Fakat yukarıdaki gibi bir şifre kullanmak istememenizin nedeni hatırlamanızın zor olmasıysa bunun içinde kullanabileceğiniz bazı araçlar bulunmaktadır. Şifre yöneticileri bu durumun harika bir çözümüdür.
Her zaman, bir şifre belirledikten sonra Parola Sıfırla butonuna tıklamanız gerekmektedir. Daha sonra da aşağıdaki gibi her şeyin sorunsuz çalıştığına dair bir onay mesajı ile karşılaşacaksınız:
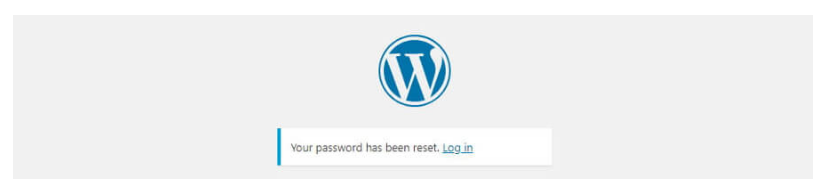
Bütün uyguladığınız işlemler birkaç dakikada bitecektir. Şimdi WordPress şifre değiştirmenin ikinci yoluna geçelim.
2. Yönetici Panelinden WordPress Admin Şifresi Değiştirme
WordPress yönetici paneline giriş yaptıysanız eğer epostanıza gerek duymadan buradan WordPress şifrenizi değiştirebilirsiniz. Bu yöntemi özellikle de eposta adresinize erişemediğiniz zamanlarda son derece kullanışlıdır. Ancak WordPress oturumunun kapatılmamış olması gerekiyor.
Bu işlem için ilk olarak yönetici paneline gidin ardından Kullanıcılar > Profiliniz bölümüne girin. Bu bölümde, isminizden kullanıcı adınız, eposta adresiniz ve profil fotoğrafınız gibi bilgiler yer alıyor.
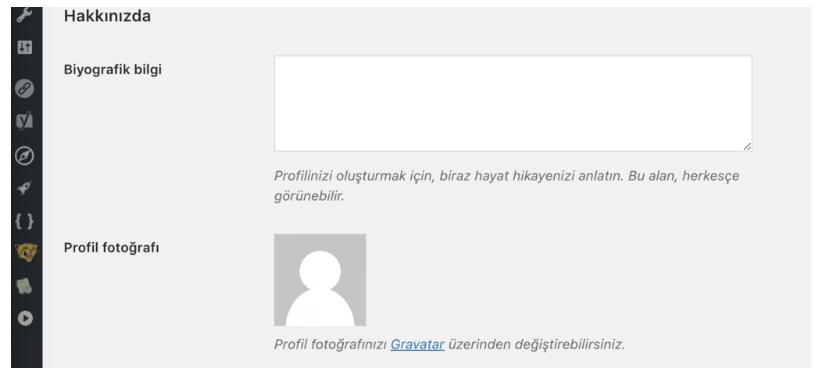
Bölümün hemen altında, Hesap Yönetimi bölümü yer alıyor buradan WordPress şifrenizi, mevcut şifreyi hatırlamasanız bile değiştirmeniz mümkündür. Yapmanız gereken sadece Parola oluştur butonuna tıklamak olacaktır.
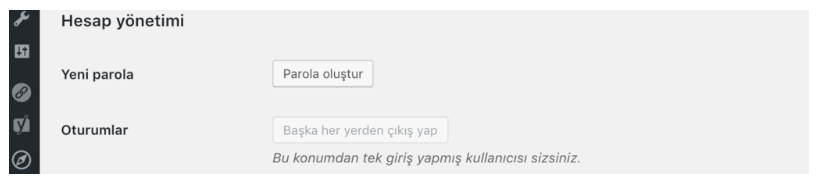
Bu işlemi yaptığınız zaman WordPress sizin için güvenli bir şifre oluşturacaktır. Oluşturulan şifreyi silerek istediğiniz bir şeyi yazabilirsiniz. WordPress şifrenizin zayıf olduğunu düşündüğü takdirde, bu şifreyi ne olursa olsun kullanmak istediğinizi belirtmeniz gerekecek. Ancak güvenli ve güçlü bir şifre belirlemek zor duruma düşmemek için çok önemli bir detaydır.
Şifre girme işlemini gerçekleştirdikten sonra sayfanın en altında yer alan Profili güncelle butonuna tıklayın.
Bu yöntem WordPress oturumunuzu sonlandırmadan aynı sekmeyi tekrar yükler ve Profil güncellendi mesajı görürsünüz.
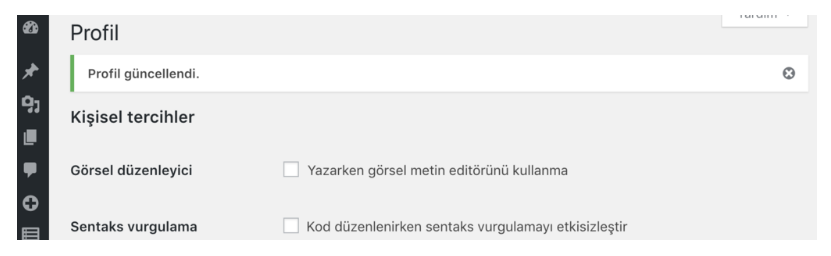
Şifre değişikliğinizin başarılı olup olmadığınızı kontrol etmek isterseniz tüm yapmanız gereken oturumu kapatmaktır. Tekrar giriş yaparken yeni şifrenizi girdiğinizde oturumun açıldığını göreceksiniz.
Eğer herhangi bir nedenden dolayı sitenize erişim sağlayamıyorsanız, bir önceki yöntemi kullanabilirsiniz.
3. WordPress phpMyAdmin Şifre Değiştirme
Bu bölümde, doğrudan sitenizin veritabanını kullanarak WordPress şifresinin nasıl değiştirileceğini göreceksiniz. Bu yönteme önceki iki yöntemin işe yaramadığı durumlarda başvurulmalıdır.
WordPress’de herhangi bir değişiklik yaptığınızda, platform bu değişikliği sitenizin veritabanına hemen kaydeder. Bu veritabanında kendi hesabınızın ve diğer kişilerinde şifrelerini görmeniz mümkündür. Tabii ki WordPress bu veriyi şifreliyor, yani birisi veritabanınıza erişim sağlasa bile çok fazla zarar veremiyorlar.
Çoğu zaman, web hosting sağlayıcıları kontrol paneli aracılığıyla veritabanına erişim sağlıyor. Kontrol panelini açtığınızda Veritabanları adında bir bölüm göreceksiniz. Bu bölümde veritabanlarıyla alakalı birkaç seçenek yer alıyor fakat bizi ilgilendiren phpMyAdmin seçeneğidir.
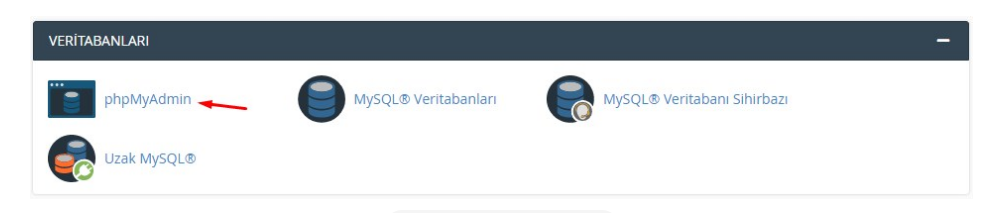
phpMyAdmin, veritabanlarını görüntülemenizi ve basit bir arayüz kullanarak etkileşime geçebilmenizi sağlamaktadır. Erişim sağladığınız zaman ekranın sol tarafında veritabanları listesini göreceksinniz.

Daha sonra ekranın sağ tarafında veritabanlarını oluşturan tabloları göreceksiniz.
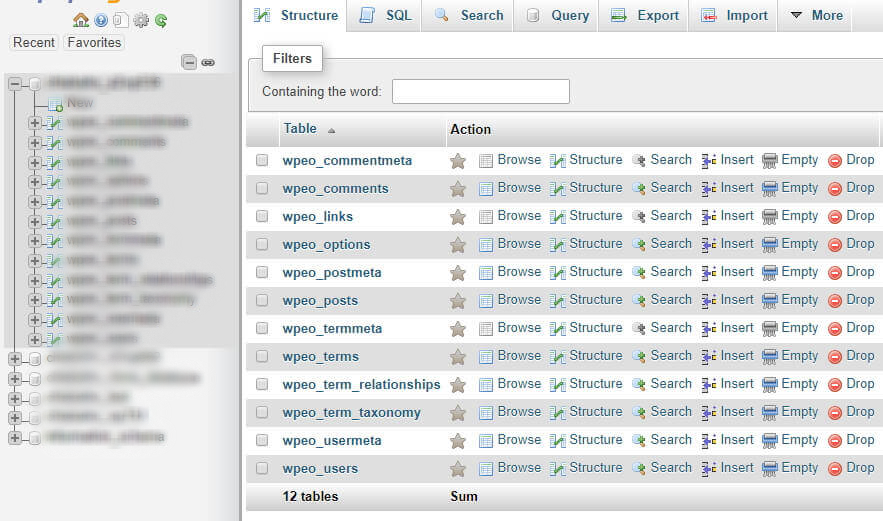
Bu bölüme daha sonra tekrar döneceğiz. Şimdi, ekranın en üstünde yer alan Export butonuna tıklayın. Bu bölümden veritabanı içeriğini tek SQL dosyasına çıkarmanız mümkündür. Bunu uygulamak için Quick seçeneğine ve daha sonra Go butonuna tıklayın:
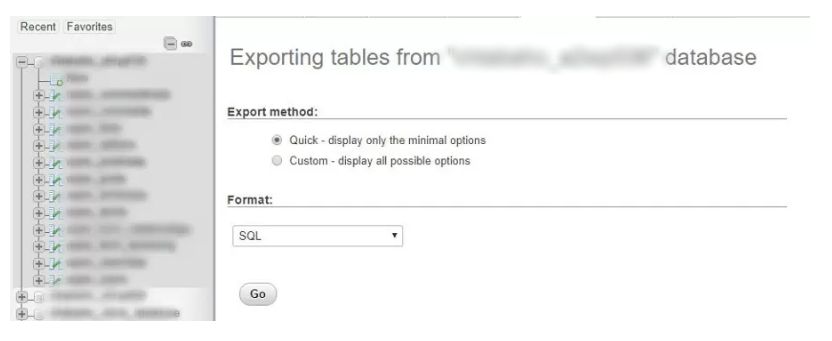
Şimdi, phpMyAdmin bilgisayarınıza bir dosya indirecek. Bu dosyayı, güvenli ve akılda kalıcı bir yerde saklayın çünkü yanlış bir değeri değiştirirseniz eğer oradan yardım almanızı sağlayacak.
Şimdi ise ekranın üzerinde yer alan Structure butonuna tıklayın. Bu bölümde veritabanı tablolarını tekrar göreceksiniz.
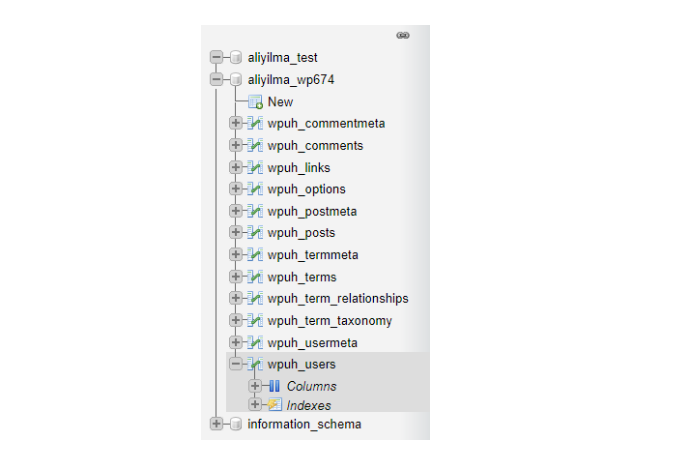
Sıradaki ekranda ise sitenizde kayıtlı olan kullanıcıların listesini göreceksiniz:

Hesabınızın şifresini user_pass bölümünün altında göreceksiniz. Fakat burada gördüğünüz değerler şifrelendiği için herhangi birisi veritabanınıza erişerek onları kopyalaması mümkün değildir. Yani ekranda gördüğünüz şifre gerçek şifremiz değil, daha çok şifrelenmiş bir şifre.
Fakat bu durum, gerçek şifrenizi değiştirmenize engel değildir. Bunun için şifre değişikliği yapacağınız kullanıcının sol tarafında yer alan Edit butonuna tıklayın. Daha sonra karşınıza gelen ekranda user_pass dahil daha önce gördüğünüz değerleri göreceksiniz:
WordPress admin şifresi değiştirme için user_pass sırasındaki Value adındaki bölümün içeriğini değiştirmeniz gerekiyor.
Ardından yeni şifrenizi şifrelemenizi girmeniz gerekiyor. Yeni şifrenizi yazdığınız yerin solunda yer alan Function menüsünü açın daha sonra MD5 seçeceğini seçin:

MD5 seçeneği WordPress’in şifrelerinizi şifrelemek için kullandığı bir algoritmadır. Her şey tamam olduğunda ekranın sağ alt köşesinde yer alan Go butonuna tıklayarak değişikliklerin kaydedilmesini sağlayın.
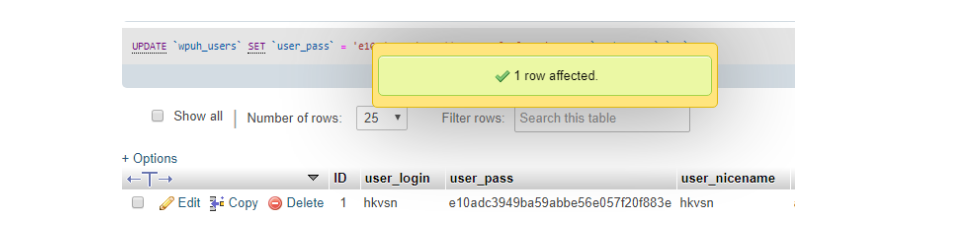
Eğer veritabanınızın wp_users tablosunu tekrar kontrol etmek isterseniz, kullanıcınızın user_pass bölümünde şifrelenmiş yeni değeri göreceksiniz. Bu yöntemi kullanarak da işte bu şekilde şifrenizi değiştirebilirsiniz.
Sonuç
Şifrenizi sıfırlamak kolay bir işlemdir fakat kayıt olduğunuzeposta adresine erişim sağlıyor olmalısınız. Eğer erişim sağlayamıyorsanız veritabanı aracılığıyla WordPress admin şifrenizi değiştirmeniz mümkün oluyor.
WordPress Admin Şifresi Değiştirme – 3 Yöntem başlıklı yazımız ile ilgili aklınıza takılan sorularınızın yanıtını alabilmeniz için veya öneride bulunabilmeniz için aşağıda yer alan yorumlar kısmını kullanarak bizimle iletişime geçebilirsiniz.
Dilerseniz daha önce bloğumuzda paylaştığımız Seo Nedir ? Doğal Seo Çalışması için Öneriler başlıklı yazımızı da okuyabilirsiniz.