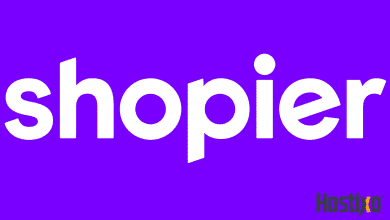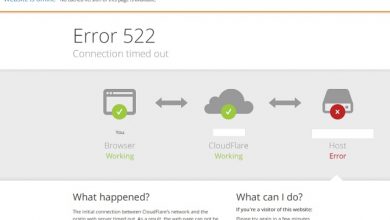Birçok Excel kullanıcısı, Microsoft Excel formülleri hakkında fikir sahibi olamayabiliyor. Ancak bu formüller aslında Excel’in kullanımını çok farklı bir boyuta taşıyabiliyorlar. Bizim amacımızda yazımızda sizleri bu formüller hakkında bilgi sahibi yapabilmek.
Microsoft Excel, yıllardır birçok farklı amaçla kullanılabilen bir program. Microsoft Office uygulamaları arasında yer alan bu program, normal şartlarda oldukça basit bir kullanıma sahip. Yani birçok kişi bu program üzerinden tablo oluşturma gibi şeyleri çok fazla ayrıntıya girmeden yapabiliyor.
Ancak Microsoft Excel’in aslında az bilinen önemli bir yönü daha var. Bu program, formüller sayesinde çok daha farklı işlevlere sahip olabiliyor. Yani Excel formülleri kullanarak birbirinden farklı birçok şey yapabiliyorsunuz. İşte bu Microsoft Excel formülleri ilk başta kullanıcılara oldukça karışık gelebiliyorlar. Ancak tabii ki kullanıcılar bu formüllere zamanla alışabiliyorlar.
Microsoft Excel Nedir? Ne İşe Yarar?
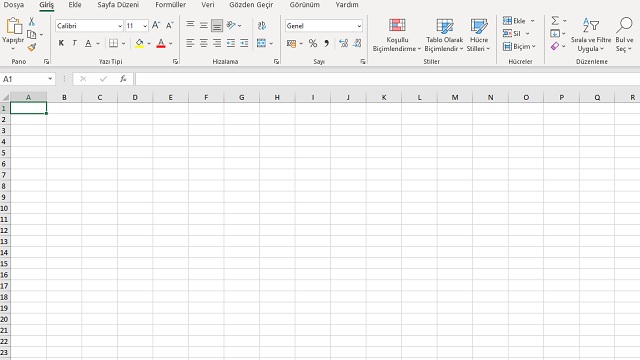
Microsoft Excel formülleri konusundan önce tabii ki Microsoft Excel hakkında biraz bilgi sahibi olmanız gerekiyor. Excel, Microsoft’un seneler önce geliştirdiği bir program. Yıllardır özellikle ofislerde çok fazla tercih edilen bu program, Microsoft Office programları arasında yer alıyor.
Bir Microsoft Office üyesi olan Excel, aslında bir sayı ve tablo oluşturma programı olarak da tanımlanabilir. Bu programda basit bir şekilde tablo oluşturma gibi işlemleri gerçekleştirebilmeniz mümkün. Programı açtığınızda karşınıza satır ve sütunlardan oluşan hücreler çıkar.
Bu hücrelere eklemeler yapabilir veya üst kısımdan birçok farklı seçenekle hazır tablolar vs. ekleyebilirsiniz. İşte bu kadar basit görünen programın aslında çok bilinmeyen ama fazlasıyla önemli bir yönü mevcut.
Çünkü bu program, Microsoft Excel formülleri sayesinde birbirinden farklı ve detaylı özelliklere erişebilmenize olanak tanıyor. Yani bazı formüller sayesinde oldukça basit kullanımı olan Excel üzerinde çok daha farklı projelere imza atabiliyorsunuz.
Özellikle Excel kullanan kişilerin bu formüller hakkında bilgi sahibi olması oldukça önemli. Bizde bu yüzden yazımızda sizler için bu formüllerden bahsetmeye çalışacağız.
Microsoft Excel Formülleri Ne İşe Yarar?
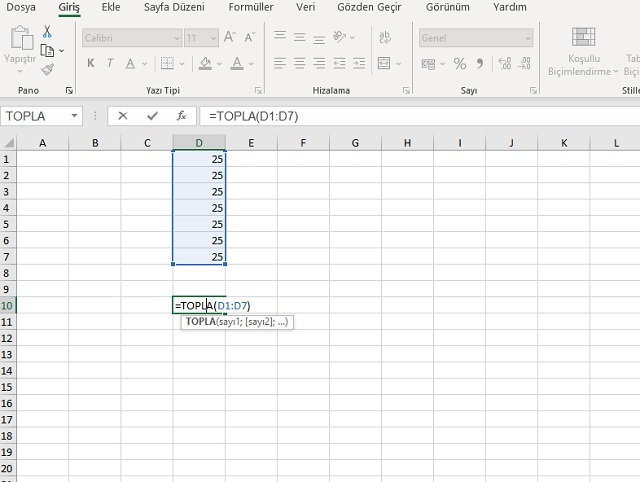
Microsoft Excel formülleri ile birbirinden farklı birçok işlem yapılabiliyor. Excel’de formüller ve fonksiyonlar sayesinde toplama gibi basit işlemler dahil birçok farklı işlem yapılabiliyor. Yani aslında formüller Microsoft Excel’in kullanımını çok farklı bir boyuta taşıyabiliyor. Ancak birçok kişi bu programın formüllerinden haberdar olamayabiliyor.
İşte bizde bu yüzden sizlere bu kısımda formüllerin ne işe yaradığından biraz bahsetmek istiyoruz. Bu noktada ilk olarak Excel formülleriyle basit matematik işlemlerini gerçekleştirebileceğinizi belirtmek istiyoruz. Örneğin, bu formüllerle toplama çıkarmadan tutun mantıksal sınamalara kadar birçok farklı işlemi gerçekleştirebilirsiniz.
Ayrıca Microsoft Excel formülleri arasında tarih formülleri gibi formüllerde mevcut. Uzun lafın kısası, Excel formülleri sayesinde Excel üzerinde matematiksel işlemler dahil birçok farklı işlem gerçekleştirebilirsiniz. Eğer sizde Excel formülleri hakkında daha fazlasını merak ediyorsanız, yazımızın devamını okumanızda fayda var.
Microsoft Excel Formülleri Nasıl Kullanılır?
Microsoft Excel formülleri, daha önce belirttiğimiz gibi birçok farklı işlem için kullanılabiliyorlar. Bu formüller aslında Excel’in kullanımını çok farklı bir boyuta taşıyabiliyorlar. Excel formüllerini kullanmak için ilk önce Excel’de bir hücreye “=” girmeniz gerekiyor.
Daha sonra eşittir işaretinin yanına Excel için özel hazırlanmış bazı kelimeleri vs. girdiğinizde formül oluşmuş oluyor. Excel’de hücreye yazdığınız formüller, ana menüdeki formül çubuğunda da gösteriliyorlar. Excel üzerinde formül kullanımı basitçe bu şekilde oluşuyor. Yazımızın devamında birbirinden kullanışlı önemli Excel formüllerini bulabilirsiniz.
Microsoft Excel Hücre Nedir?
Microsoft Excel formülleri konusundan önce Microsoft Excel’de bulunan hücrelerden biraz bahsetmek istiyoruz. Aslında Microsoft Excel’in hücrelerin bir araya gelmesiyle oluştuğunu söyleyebiliriz. Excel’de veri girilen yerleri hücre olarak tanımlayabiliriz.
Örneğin, bir formül gireceğiniz zaman belirli bir hücre kullanabilirsiniz. Ancak gireceğiniz veriye tek bir hücre yetmiyorsa, hücreyi genişletmeniz vs. mümkündür. Bunların yanı sıra, hücrelerin satır ve sütunların kesişmesiyle oluştuğunu söyleyebiliriz.
Ayrıca bu hücrelerinin adreslerinin satır numaraları ve sütun harfleriyle tanımlandığını da belirtmemizde fayda var. Örneğin, C1 hücresi dendiğinde C sütunundaki 1 numaralı satırda yer alan hücreden bahsedilmektedir.
Microsoft Excel formülleri kullanılırken hücrelerin arasına “:” işareti konulursa, işaretin konulduğu aralıktaki hücreler işleme dahil olur.
Ancak hücreler arasında “;” konulursa bu durumda sadece adı yazılan hücreler işleme dahil olur.
Hücrelerin özelliklerini değiştirmek için bir hücreyi veya bazı hücreleri seçerek sağ tıklayabilirsiniz. Ardından karşınıza çıkan seçeneklerden ‘Hücreleri Biçimlendir’ seçeneğine tıklamalısınız. Sonrasında karşınızdaki “Sayı”, “Saat”, “Metin” veya “Tarih” gibi seçeneklerden istediğinizi seçebilirsiniz. Bu menüden hangi özelliği seçtiyseniz, hücre o özelliğe sahip olacaktır.
Birbirinden Farklı İşlevlere Sahip Microsoft Excel Formüller Listesi
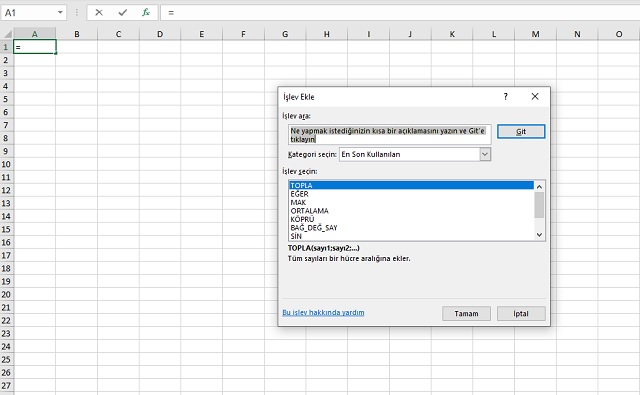
Birçok farklı amaçla kullanabileceğiniz bazı Microsoft Excel formülleri bulunuyor. Bizde bu yüzden yazımızın bu kısmında bazı Excel formüllerinden sizler için bahsetmek istiyoruz. Listemizdeki formüller Excel en çok kullanılan formüller arasında gösterilebilirler. Eğer sizde daha detaylı bir Excel kullanımı yani Excel’de birbirinden farklı işlemler yapmak istiyorsanız, yazımızdaki formüllere göz atabilirsiniz. Bazı dikkat çeken Excel formülleri ve açıklamaları aşağıdaki şekilde oluşuyor.
=MAK (MAX) Formülü
Microsoft Excel formülleri arasında bulunan MAX formülü, seçtiğiniz hücreler arasındaki en yüksek değere sahip olanı bulmanızı sağlar.
Formül Kullanımı
İlk olarak sonucu görmek istediğiniz hücreye “=” işaretini girin ve üstteki ‘Formüller’ sekmesine tıklayarak ‘İşlev Ekle’ butonuna basın.
Sonrasında “MAK” komutunu seçip ‘Tamam’ butonuna bastığınızda açılan pencerede hücreler otomatik seçilecektir. Ancak siz yine de seçilen hücreleri istediğiniz gibi değiştirebilirsiniz.
Formülü elle yazmak için bir hücreye “MAK(D1:D7)” yazabilirsiniz. Bunu yazdığınızda D1 ve D7 hücreleri arasındaki hücrelerin maksimum değeri sonuç olarak karşınıza çıkar.
Eğer istediğiniz hücrelerin arasında “;” koyarsanız, sadece belirttiğiniz hücreleri işleme dahil etmiş olursunuz. Yani “MAK(D1;D7;D9)” yazdığınızda, sadece parantez içerisindeki hücrelerin maksimum değeri size gösterilir.
Eğer bu formülde “MAK” yerine “MIN” yazarsanız, belirttiğiniz hücreler arasındaki maksimum değer yerine minimum değere ulaşabilirsiniz.
=ORTALAMA (AVERAGE) Formülü
Microsoft Excel formülleri arasında bulunan =ORTALAMA (=AVERAGE) formülü, ortalama bulmak için kullanılır.
Formül Kullanımı
İlk olarak sonucu görmek istediğiniz hücreye “=” girin ve sonrasında üstteki ‘Formüller’ sekmesine tıklayarak ‘İşlev Ekle’ seçeneğine tıklayalım.
Ardından karşımıza gelen seçeneklerden ‘ORTALAMA’ seçeneğini seçelim ve ‘Tamam’ butonuna tıklayalım.
Sonrasında açılan pencerede sizden sayılar istenecektir. Burada ortalamasını bulmak istediğiniz sayıları girdikten sonra ‘Tamam’ butonuna bastığınızda “=” işareti koyduğunuz hücrede sonucu görebilirsiniz.
Bu formülü elle yazmak için sonucu görmek istediğiniz hücreye “ORTALAMA(D1:D7)” yazabilirsiniz. Bu durumda D1 ve D7 hücreleri arasındaki sayıların ortalaması size gösterilecektir.
Eğer formülde “:” yerine “;” kullanırsanız, yani “ORTALAMA(D1;D7) yazarsanız, bu durumda sadece belirttiğiniz hücrelerdeki değerlerin ortalamasını görebilirsiniz.
=TOPLA (SUM) Formülü
Microsoft Excel formülleri arasında bulunan SUM formülü sayesinde istediğiniz sayıları toplayabilir veya kendiniz seçtiğiniz hücrelerdeki sayıları toplayabilirsiniz. Kısacası bu formül sayıları toplamanıza yarar.
Formül Kullanımı
Sonucu görmek istediğini hücreye “=” girerek üstteki ‘Formüller’ sekmesine tıklayın.
Ardından ‘İşlev Ekle’ seçeneğine tıklayarak açılan pencereden ‘TOPLA’ formülünü seçin ve ‘Tamam’ butonuna tıklayın.
Sonrasında açılan pencerede toplamak istediğiniz sayıları girerek ‘Tamam’ butonuna bastığınızda belirttiğiniz hücrede sonucu görebilirsiniz.
Formülü elle yazmak için “=TOPLA(D1:D7) yazabilirsiniz. Bu durumda D1 ve D7 hücreleri arasında bulunan sayılar toplanır ve formülü yazdığınız hücrede sonuç gösterilir.
Eğer “:” yerine “;” kullanırsanız yani formülü “=TOPLA(D1;D7) şeklinde yazarsanız, sadece belirtilen hücrelerdeki sayılar toplanır.
=EĞER (IF) Formülü
Microsoft Excel formülleri arasında bulunan IF formülü sayesinde şart ifadesi oluşturabilirsiniz. Böylece ilgili hücredeki koşula göre yanıt oluşturabilirsiniz.
Formül Kullanımı
Bu kısımda bir öğrencinin sınav notuyla ilgili bir örneklendirme yapmak istiyoruz. Eğer öğrenci sınavdan 70 veya üstü bir not aldıysa başarılı, 70’in altında bir not aldıysa başarısız sayılacak.
Formülü kullanmak için sonucu görmek istediğiniz hücreye “=EĞER(A22<70;”BAŞARISIZ”;”BAŞARILI”)” formülünü yazın. Bu formülde “A22” yazdığı için “A22” hücresine sınav notunu girmelisiniz. Eğer notu farklı bir hücreye örneğin “D1” hücresine girmek istiyorsanız, bu durumda formülde “A22” yerine “D1” yazmalısınız.
Daha sonra formülde belirttiğiniz hücreye (bizim örneğimizde “A22” hücresi) sınav notunu yazdığınızda formülü yazdığınız hücrede nota göre sonuç yazacaktır. Yani sınav notu 70’in altındaysa formülü yazdığınız hücrede “BAŞARISIZ”, 70 ve üstündeyse “BAŞARILI” yazacaktır.
=BİRLEŞTİR (CONCATENATE) Formülü
Microsoft Excel Formülleri arasında bulunan BİRLEŞTİR formülü sayesinde hücrelerdeki verileri birleştirebilirsiniz.
Formül Kullanımı
Sonucu görmek istediğiniz hücreye “=BİRLEŞTİR(B5:B12)” yazın. Bu formülü yazdığınızda B5 ve B12 hücrelerindeki veriler birleştirilecek ve formülü yazdığınız hücrede size gösterilecektir.
=YUVARLA (ROUND) Formülü
YUVARLA komutu sayesinde tam sayı olmayan rakamları aşağı veya yukarı yuvarlama yapabilirsiniz.
Formül Kullanımı
Bu formül “YUVARLA”, “YUKARIYUVARLA” ve “AŞAĞIYUVARLA” gibi komutlarla kullanılır.
Bu komutu kullanmak için sonucu görmek istediğiniz hücreye “YUVARLA(A4;0)” yazabilirsiniz. Bu komuttaki “A4” kısmı yuvarlamak istediğiniz sayıyı gireceğiniz hücreyi ifade ediyor. “A4” kısmından hemen sonraki “0” ise kaçıncı basamağın işleme alınacağı ifade ediliyor. Yani “YUVARLA(A4;0)” yazdığınızda virgülden önceki en yakın sayıya yuvarlama yapılacaktır.
Eğer sayıyı belirli bir tarafa doğru yuvarlamak istiyorsanız, bu durumda diğer komutları kullanmalısınız. Yani sayıyı yukarı yuvarlamak için komuttaki “YUVARLA” yerine “YUKARIYUVARLA” yazabilirsiniz. Sayıyı aşağı yuvarlamak için ise yine komuttaki “YUVARLA” yerine “AŞAĞIYUVARLA” yazmanız yeterli olacaktır.
=ŞİMDİ (NOW) Formülü
Microsoft Excel formülleri arasında bulunan ŞİMDİ formülü sayesinde anın tarihini ve saatini görebilirsiniz.
Formül Kullanımı
Bunun için sonucu görmek istediğiniz hücreye =ŞİMDİ() yazarak Enter tuşuna basmanız yeterli. Bu adımın ardından formülü yazdığınız hücrede o anın tarihi ve saati gözükecektir. Ancak eğer mevcut tarihten farklı bir tarihe ulaşmak istiyorsanız, formüle birkaç ekleme yapmanız gerekiyor. Örneğin, mevcut tarihten 7 gün öncesine ulaşmak için sonucu görmek istediğiniz hücreye “=ŞİMDİ()-7” yazarak Enter tuşuna basabilirsiniz.
=KÜÇÜKHARF (LOWER) Formülü
Bu formül sayesinde bir hücredeki tüm harfleri vs. büyükten küçüğe çevirebilmeniz mümkün. Örneğin, bir tablodaki harflerin tamamını küçültmek istiyorsanız bu formülü kullanabilirsiniz.
Formül Kullanımı
Formülün kullanımı için sonucu görmek istediğiniz hücreye “=KÜÇÜKHARF(D4)” yazabilirsiniz. Formülün içerisinde “D4” yazdığı için tamamını küçük harfe çevirmek istediğiniz yazıyı “D4” hücresine yazmalısınız. Daha sonra tüm harfler istediğiniz gibi küçültülecektir.
=BÜYÜKHARF (UPPER) Formülü
BÜYÜKHARF formülüyse KÜÇÜKHARF formülünün aksine belirttiğiniz hücredeki tüm harfleri vs. büyültmeye yarar. Yani bu formülü de harflerin tamamını büyük yapmak için kullanabilirsiniz.
Formül Kullanımı
BÜYÜKHARF formülünü kullanmak için sonucu görmek istediğiniz hücreye “=BÜYÜKHARF(D4)” yazmalısınız. Formülde hücre olarak “D4” belirtiği için tamamını büyük harfe çevirmek istediğiniz yazıyı “D4” hücresine yazmanız gerekiyor. Bu hücreye herhangi bir yazı yazdığınızda, yazı formülü yazdığınız hücrede tamamı büyük olarak size gösterilecektir.
=BAĞ_DEĞ_DOLU_SAY (COUNTA) Formülü
BAĞ_DEĞ_DOLU_SAY formülü sayesinde, Excel’de belirli aralıktaki hücrelerin kaç tanesinde veri olduğunu öğrenebilirsiniz. Örneğin, yukarıdan aşağıya ufak bir tablo oluşturduğunuzu ve tablonun “A1” hücresinden “A10” hücresine kadar olduğunu varsayalım.
Ancak tablodaki bazı hücrelerin boş olduklarını hayal edelim. İşte bu durumda BAĞ_DEĞ_DOLU_SAY formülü sayesinde kaç tane hücrede veri bulunduğunu öğrenebilirsiniz. Örneğin, bu formülü kullanarak bir tablodaki kaç kişinin borcunu ödediğini, kaç kişinin ödemediğini kısa yoldan hızlıca öğrenebilirsiniz.
Formül Kullanımı
Formülün kullanımı için sonucu görmek istediğiniz hücreye “=BAĞ_DEĞ_DOLU_SAY(A1:A10) yazmanız gerekiyor. Formülde “A1:A10” yazdığı için “A1” ve “A10” hücreleri arasında kaç adet veri içeren hücrenin olduğu sonuç olarak size gösterilecektir. Bu yüzden formüldeki hücreleri verileri girdiğiniz hücrelere göre istediğiniz gibi düzenleyebilirsiniz.
=KIRP Formülü
KIRP formülü sayesinde, bir hücrede bulunan kelimelerin başındaki ve sonundaki boşlukları silebilirsiniz. Yani bu formülün boşluk silme gibi oldukça basit bir işlevi var.
Formül Kullanımı
KIRP formülünü kullanmak için sonucun gösterileceği hücreye “=KIRP(D1)” yazın. Sonrasında formülde “D1” hücresi hedef gösterildiği için “D1” hücresine yazdığınız kelimelerin başındaki ve sonundaki boşluklar silinerek sonuç hücresinde gösterilecektir.
=EĞERSAY Formülü
EĞERSAY formülü sayesinde belirli hücrelerin arasında özel bir kelimeyi vs. bulabilirsiniz. Örneğin, C1 hücresinden C8 hücresine kadar bir sebze tablosu oluşturduğumuzu varsayalım. Bu sebze tablosunun içinden pırasaları bulmak istediğimizde bu formülü kullanabiliriz.
Formül Kullanımı
EĞERSAY formülünü kullanmak için sonucu görmek istediğiniz hücreye =EĞERSAY(C1:C8;”Pırasa”) yazmanız gerekiyor. Formüle “C1” ve “C8” yazdığınız için bu hücreler arasında “Pırasa” kelimesi aranıyor. Daha sonra arattığınız kelimenin kaç tane olduğu formülü yazdığınız hücrede sonuç olarak gösteriliyor. Örneğin, “C1” ve “C8” hücreleri arasında 4 tane “Pırasa” kelimesi varsa formülü yazdığınız hücrede size sonuç olarak 4 gösteriliyor.
=UZUNLUK Formülü
UZUNLUK formülü sayesinde bir hücredeki metinlerin veya sayısal verilerin kaç karakterden oluştuklarını bulabilmeniz mümkün. Örneğin, bir hücrede yazan “uzun” kelimesinin 4 karakterden oluştuğunu bu formül sayesinde hızlıca bulabilirsiniz.
Formül Kullanımı
Formülü kullanmak için sonucu görüntülemek istediğiniz hücreye “=UZUNLUK(A5)” yazın. Bizim örneğimizdeki formülde “A5” yazdığı için “A5” hücresine karakter sayısını bulmak istediğini metini veya sayısal veriyi girmeniz gerekiyor. Formülde belirttiğiniz hücreye gerekli verileri girdikten sonra formülü yazdığınız hücrede girdiğiniz verinin kaç karakterden oluştuğunu görebilirsiniz.
=ÇARPIM Formülü
ÇARPIM formülünü kullanarak Excel’de çarpma işlemlerinizi gerçekleştirebilirsiniz. Bu formül Excel’in en basit formülleri arasında gösterilebilir
Formül Kullanımı
ÇARPIM formülünü kullanmak için sonucu görmek istediğiniz hücreye “=ÇARPIM(C1:C4)” yazabilirsiniz. Formülü bu şekilde yazdığınızda Excel’de C1 ve C4 hücrelerine yazdığınız sayılar birbirleriyle çarpılır. Ardından çarpımın sonucu formülü yazdığınız hücrede size gösterilir.
=BAĞ_DEĞ_SAY Formülü
Microsoft Excel formülleri arasında bulunan BAĞ_DEĞ_SAY formülü, belirtilen aralıktaki hücrelerin kaçında sayısal değer olduğunu bulmak için kullanılabilir. Örneğin, E1 ile E7 hücreleri arasında 3 tane hücreye sadece sayısal veriler girdiğinizi varsayalım.
İşte bu formülle E1 ile E7 hücrelerinin aralığını kontrol ettiğinizde karşınıza sonuç olarak “3” çıkacaktır. Ancak bu formülde boş hücrelerin ve sayı hariç veri girilen hücrelerin sayılmadığını belirtelim. Yani formülle E1 ve E7 hücrelerinin aralığını kontrol ettiğinizde, formül boş hücreleri ve sayılar hariç (kelime vb.) veriler bulunan hücreleri saymaz.
Formül Kullanımı
BAĞ_DAĞ_SAY formülünü kullanmak için sonucun gösterileceği hücreye “=BAĞ_DAĞ_SAY(E1:E7)” yazın. Formülde “E1:E7” yazdığı için E1 ile E7 hücrelerinin aralığındaki sayısal veriler sayılacak ve sonuç formülü yazdığınız hücrede size gösterilecektir.
=SOLDAN, =SAĞDAN ve =PARÇAAL Formülleri
SOLDAN, SAĞDAN ve PARÇAAL formülleri, basitçe açıklamamız gerekirse bir hücredeki belirttiğiniz karakterleri o hücreden almanıza olanak tanır. Örneğin, A1 hücresinde “Londra 123” yazdığını farz edelim. SOLDAN formülünü kullanarak A1 hücresindeki veriden sadece “Londra” kısmını alabilir ve formülü yazdığı hücrede sonucu görüntüleyebilirsiniz.
Formüllerin Kullanımı
Bu kısımda ilk olarak Microsoft Excel formülleri arasında bulunan SOLDAN ve SAĞDAN formüllerini örnek verelim. A1 hücresinde “Londra 123” yazdığını farz edelim ve bizim “Londra” kısmını bu veriden almak istediğimizi varsayalım. Bu durumda sonucu görmek istediğimiz hücreye “=SOLDAN(A1;6)” yazmamız gerekiyor. Formülün anlamı, “A1” hücresindeki verinin sol tarafındaki “6” karakteri al demek oluyor. Böylece formülü bu şekilde yazdığınızda, formülü yazdığınız hücrede karşınıza “Londra” diye bir sonuç çıkıyor.
Sağdaki kısmı yani “123” kısmını almak içinse sonucu görmek istediğiniz hücreye “=SAĞDAN(A1:3)” yazmanız gerekiyor. Bu formülün anlamıysa, “A1” hücresinin sağ kısmındaki “3” karakteri al demek oluyor. Böylece “A1” hücresindeki “Londra 123” verisinden sadece “123” kısmı formülü yazdığınız hücrede size sonuç olarak gösteriliyor.
PARÇAAL formülündeyse veriyi kaçıncı karakterden itibaren ve kaç karakter alacağınızı siz belirliyorsunuz. Örneğin, bu kez “A1” hücresinde “Londra123” yazdığını varsayalım. Sizin bu hücreden sadece “Lon” kısmını almak istediğinizi farz edelim. Bu durumda sonucu görmek istediğiniz hücreye “=PARÇAAL(A1;1;3)” yazmanız gerekiyor.
Bu formülde “A1” veriyi almak istediğiniz hücre, “1” veriyi kaçıncı karakterden itibaren almak istediğiniz, “3” ise veriden kaç karakter almak istediğiniz oluyor. Yani yazımızdaki formülü yazdığınızda “A1” hücresindeki verinin 1. karakterinden başlayarak toplam 3 karakterini almış oluyorsunuz. Daha sonra formülü yazdığınız hücrede sonuç “Lon” olarak karşınıza çıkıyor.
=DEĞİŞTİR Formülü
Microsoft Excel Formülleri arasında bulunan DEĞİŞTİR formülünü kullanarak bir hücredeki veriyi farklı bir veriyle değiştirebilirsiniz. Ancak bu formülü kullanırken veriyi kaçıncı karakterden itibaren değiştirmek istediğinizi ve verideki kaç karakteri değiştireceğinizi belirtmeniz gerekiyor.
Formül Kullanımı
DEĞİŞTİR formülünün kullanımını daha iyi anlayabilmeniz için size bu kısımda bir örneklendirmek yapmak istiyoruz. Örneğin, D1 hücresinde “hostixo.com/hosting” yazdığını ve sizin bu yazıyı “hostixo.com/blog” olarak değiştirmek istediğinizi varsayalım. Bu durumda sonucu görmek istediğiniz hücreye “=DEĞİŞTİR(D1;13;7;”blog”)” yazmanız gerekiyor.
Bu formülde “D1”, değiştirilecek verinin bulunduğu hücreyi ifade ediyor. “13” ise verinin kaçıncı karakterden itibaren değiştirileceğini ifade ediyor. Formüldeki “7” değeriyse verideki kaç karakterin değiştirileceğini belirliyor. Son olarak, verideki “blog” kısmıysa değiştirilecek verinin yerine yazılacak yeni veriyi ifade ediyor. Sonuç olarak formülü yazdığınız hücrede karşınıza “hostixo.com/blog” çıkıyor.
DEĞİŞTİR formülüyle birlikte Microsoft Excel formülleri listemizin sonuna gelmiş bulunuyoruz. Listemizde işinize yarayacak birçok Microsoft Excel formülünden sizler için bahsetmeye çalıştık. Listemizdeki formüller sayesinde Microsoft Excel’i çok daha verimli şekilde kullanabileceğinizi umuyoruz. Eğer listemizdeki formülleri doğru şekilde kullanırsanız, Excel üzerinde birçok farklı işlemi rahatlıkla gerçekleştirebilirsiniz.