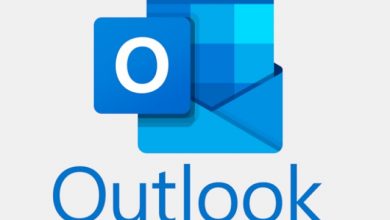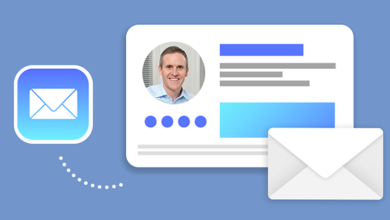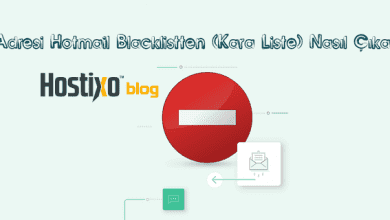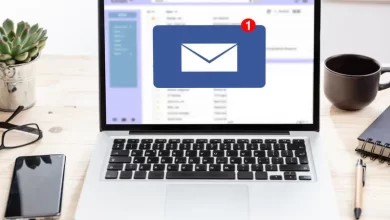Outlook İmza Ekleme Nasıl Yapılır ?
Outlook İmza Nedir? Outlook, iş e-postaları göndermek ve almak için yaygın olarak kullanılan bir e-posta istemcisidir. Outlook kullanıcıları, gönderdikleri e-postaların altına kişisel bir imza ekleyebilirler. Bu imza, kişisel bilgilerinizi ve iletişim bilgilerinizi içerebilir ve profesyonel bir görünüm sağlayabilir. Bu blog yazısında, Outlook’ta nasıl bir imza oluşturulacağını ve özelleştirileceğini adım adım öğreneceksiniz. Ayrıca, gelişmiş imza seçenekleri hakkında bilgi edinecek ve imzanıza fotoğraf eklemeyi, HTML kodları kullanmayı ve sonuçları test etmeyi öğreneceksiniz. Hazırsanız, Outlook imza oluşturmayı öğrenmek için okumaya devam edin!
Outlook İmza Nedir?
Outlook İmza, bir e-posta iletişiminde kullanıcıların iletişim bilgilerini ve kişisel markalama unsurlarını eklemesine olanak tanıyan bir özelliktir. İmza, genellikle kullanıcı adı, iletişim bilgileri, şirket logosu ve sosyal medya bağlantılarını içerir. Outlook, kullanıcıların e-posta mesajlarını kişiselleştirmelerine ve profesyonel bir görünüm kazandırmalarına olanak tanır. Bu özellik, e-posta trafiği olan herkes için oldukça kullanışlıdır.
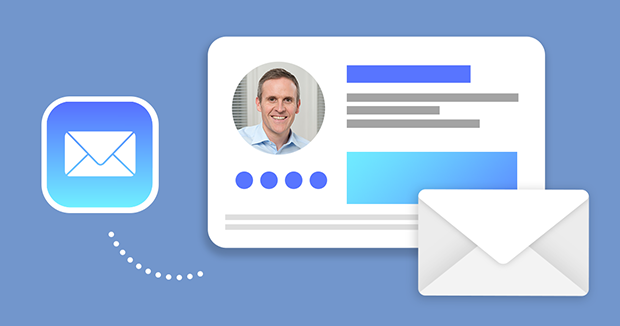
Outlook İmza Ekleme işlemi oldukça basittir. İlk olarak, Outlook hesabınıza giriş yapmanız ve “Ayarlar” sekmesine tıklamanız gerekir. Ardından, “İmza Oluştur” seçeneğine tıklayarak kişisel bilgilerinizi girmeniz ve isteğe bağlı olarak logo veya fotoğraf eklemeniz mümkündür. Bu adımları tamamlayarak, her e-posta iletişiminizde otomatik olarak imzanızı ekleyebilirsiniz.
İmza ekleme özelliği sayesinde, Outlook kullanıcıları mesajlarını kişiselleştirebilir ve profesyonel bir görünüm kazanabilir. Ayrıca, iletişim bilgilerini kolayca paylaşabilir ve gerektiğinde güncelleyebilirler. Outlook İmza, etkili bir iletişim için vazgeçilmez bir araçtır.
İmza Ekleme Adımları
Outlook İmza Ekleme işlemi oldukça kolay ve kullanışlı bir özelliktir. İmza, e-postalarınızın alt kısmına otomatik olarak eklenen metin, resim veya linklerden oluşabilir. Bu sayede her e-posta gönderdiğinizde imzanızı ayrı ayrı eklemek zorunda kalmazsınız. İmza ekleme adımlarını takip ederek, Outlook üzerinde kendi kişisel imzanızı oluşturabilirsiniz.
İmza Ekleme Adımları:
- İlk adım olarak, Outlook uygulamasını açın ve “Dosya” sekmesine tıklayın.
- Dosya sekmesinden “Ayarlar” bölümüne geçiş yapın.
- Ayarlar bölümünde, “Posta” sekmesini seçin ve “İmza” seçeneklerine tıklayın.
- “İmza Ekle” butonuna tıklayarak yeni bir imza oluşturabilirsiniz.
- Oluşturduğunuz imzaya istediğiniz metin, resim veya linkleri ekleyebilir ve düzenleyebilirsiniz.
- İmzayı kaydettikten sonra, her e-posta yazarken imzanızı kolaylıkla ekleyebilirsiniz.
Bu adımları takip ederek, kendi kişisel imzanızı Outlook üzerinde kolaylıkla oluşturabilir ve e-postalarınıza ekleyebilirsiniz. İmza özelliğini kullanarak, profesyonel bir görünüm elde edebilir ve iletişiminizi daha etkili hale getirebilirsiniz.
Gelişmiş İmza Seçenekleri
Microsoft Outlook, e-posta iletilerinizin altına eklemek istediğiniz imzaları yönetmenize olanak tanır. Outlook’un standart imza ekleme özelliği, metin bazlı imzaları eklemenin yanı sıra görsel imzalar da eklemenizi sağlar. Ancak, gelişmiş imza seçenekleri sayesinde imza alanınızı daha da kişiselleştirebilirsiniz. Bu seçenekler arasında font seçenekleri, renk seçenekleri, tablo ekleme özelliği ve hatta html kodları kullanarak imzanızı oluşturma seçenekleri bulunmaktadır.
Bir e-posta imzası eklemek istediğinizde, Outlook’un gelişmiş imza seçenekleri size imza alanınızı daha özelleştirilmiş hale getirme imkanı sunar. Bu sayede, e-postalarınızda profesyonel bir imza kullanabilir ve iletişim bilgilerinizi daha etkili bir şekilde paylaşabilirsiniz.
Bununla birlikte, gelişmiş imza seçenekleri sayesinde imzanıza fotoğraf ekleyebilir, hyperlinkler ekleyebilir ve tablo kullanarak imzanızı düzenleyebilirsiniz. Bu özellikler sayesinde, Outlook’u kullanarak gönderdiğiniz her e-posta ile daha profesyonel ve dikkat çekici bir imza kullanabilirsiniz.
Fotoğraf Eklemek
Outlook üzerinde imza ekleme işlemi yaparken, metin yanı sıra görsel de eklemek isteyebilirsiniz. Bunun için izlemeniz gereken adımlar bulunmaktadır.
Öncelikle imzanızı oluştururken, HTML kodları kullanarak görselinizi ekleyebilirsiniz. Bu şekilde hem imzanıza kişisel bir dokunuş katabilir hem de profesyonel bir görünüm elde edebilirsiniz.
| Adım | Açıklama |
|---|---|
| 1 | Outlook uygulamasını açın. |
| 2 | Yeni bir e-posta oluşturun ve imza seçeneklerine gidin. |
| 3 | Imza oluştururken HTML kodları kullanarak resmi ekleyin. |
Yukarıda verilen adımları takip ederek, Outlook üzerinde imzanıza görsel ekleyebilir ve daha etkileyici bir otomatik imza oluşturabilirsiniz.
Html Kodları Kullanma
Outlook İmza Ekleme işlemini gerçekleştirmek için HTML kodları kullanarak özelleştirilmiş bir imza oluşturabilirsiniz. HTML, metin formatlamak, resimler eklemek ve bağlantılar oluşturmak için yaygın bir teknolojidir. Bu yazıda, Outlook’ta HTML kodları kullanarak nasıl bir imza oluşturabileceğinizi adım adım açıklayacağız.
Bir imza oluştururken, İmza Ekleme Adımları kullanarak ilgili HTML kodlarını belirlemeniz gerekmektedir. Bu adımları takip ederek, imzanızı istediğiniz şekilde özelleştirebilirsiniz. Fotoğraf eklemek, metin biçimlendirme seçenekleri ve farklı renk seçenekleri gibi gelişmiş imza özellikleri için HTML kodlarını kullanabilirsiniz.
İmzanızı oluşturduktan sonra, HTML kodlarını kullanarak imzanızı nasıl özelleştirebileceğinizi test etmelisiniz. Bu adımda, Sonuçları Test Etme işlemi çok önemlidir. HTML kodlarını kullanarak oluşturduğunuz imzanın nasıl görüneceğini test etmeli ve gerekirse düzeltmeler yapmalısınız.
Sonuçları Test Etme
Microsoft Outlook, e-posta iletilerinizin altına otomatik olarak ekleyebileceğiniz metin, resim veya logoları içerebilen imza özelliği sunar. Bu özellik, iletilerinizi kişiselleştirmenize ve iş iletilerinizde profesyonel bir görünüm oluşturmanıza yardımcı olur. Ancak, imzanızın doğru bir şekilde görüntülendiğinden emin olmak için sonuçları test etme işlemi oldukça önemlidir.
Eğer Outlook içinde imzanızın doğru şekilde görüntülendiğinden emin olmak istiyorsanız, farklı ekran boyutları ve cihazlar üzerinde imzanızın nasıl gözükeceğini test etmelisiniz. Büyük ekranlı bir monitörde veya mobil bir cihazda imzanızın düzgün bir şekilde yerleştirildiğinden emin olmalısınız.
Bunun yanı sıra, imzanızda yer alan linklerin ve resimlerin çalıştığından emin olmalısınız. Bu nedenle, imzanızı oluşturduktan sonra sonuçları test etme adımını kesinlikle atlamamalısınız. Bu adım, profesyonel ve hatasız bir iletişim için oldukça önemlidir.
Sık Sorulan Sorular
Outlook İmza Nedir?
Outlook imza, e-postalarınızın altına otomatik olarak eklenen kişisel bilgilerin ve iletişim bilgilerinizin bulunduğu bir metindir. Bu sayede her e-posta gönderdiğinizde bilgilerinizi tekrar tekrar girmeniz gerekmez.
İmza Ekleme Adımları Nelerdir?
Outlook’ta imza eklemek için öncelikle “Dosya” sekmesine tıklayarak “Seçenekler”i seçin. Ardından “E-posta” sekmesine geçerek “İmzalar”ı seçin ve “Yeni” butonuna tıklayarak imzanızı oluşturun.
Gelişmiş İmza Seçenekleri Nelerdir?
Gelişmiş imza seçenekleri arasında farklı font ve renk seçenekleri, resim veya logo ekleme, hyperlink ekleme gibi özellikler bulunmaktadır.
Fotoğraf Eklemek İçin Adımlar Nelerdir?
Fotoğraf eklemek için imza oluşturma adımlarında “Resim Ekle” seçeneğini kullanabilirsiniz. Fotoğrafınızı seçerek imzanıza ekleyebilirsiniz.
Html Kodları Kullanarak İmza Nasıl Oluşturulur?
Outlook’ta html kodları kullanarak imza oluşturmak için “İmzalar” kısmında “Düzenle” butonunu kullanarak html kodlarını girebilirsiniz.
Sonuçları Test Etme Adımları Nelerdir?
İmzanızı oluşturduktan sonra farklı e-posta adreslerine göndererek imzanın düzgün bir şekilde görünüp görünmediğini kontrol edebilirsiniz.