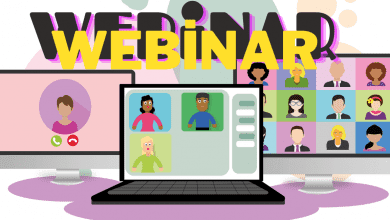Chrome Yer İşaretleri Çubuğu için Faydalı İpuçları
Google Chrome yer işaretleri çubuğu üzerinde yer imlerinizi düzenleyebilirsiniz. Örneğin, yer imlerinizi klasörler haline ayırarak daha kolay bulabilirsiniz.
Birbirinden farklı birçok internet tarayıcısı mevcut. Bu tarayıcılardan birisini seçerek bilgisayarınızda hatta mobil cihazlarında hemen kullanmaya başlayabilirsiniz. Google Chrome, günümüzün en fazla tercih edilen tarayıcısı olarak tanımlanabilir.
Bu tarayıcıda kullanıcılar için faydalı birçok özellik mevcut. Her tarayıcıda bulunan yer imleri özelliği tabii ki Chrome’da da mevcut. Bu sayede unutmak istemediğiniz siteleri kaydederek daha sonra tekrar ziyaret edebiliyorsunuz.
Ancak bir zaman sonra yer imleri çubuğu gözünüze oldukça karışık gözükebiliyor. Yer imleriyle alakalı bazı faydalı ipuçlarını yazımızda bulabilirsiniz. Böylece yer imlerini çok daha verimli ve düzenli bir şekilde kullanabilirsiniz.
Yer İşaretleri Nedir? Ne İşe Yarar?
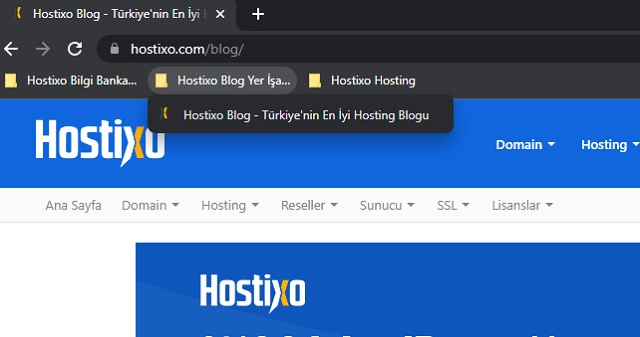
İlk olarak yer işaretleri çubuğu üzerinde gördüğümüz yer imleri nedir sizlere açıklayalım. Tarayıcınızdan internette dolaşırken unutmak istemediğiniz bazı sitelerle karşılaşabilirsiniz. Bu siteleri kaydederek daha sonra tekrar ziyaret etmek isteyebilirsiniz.
İşte bu durumda o siteyi yer imlerine ekleyebilirsiniz. Aslında bu işlemi siteyi favorilere ekleme olarak da tanımlayabiliriz. Chrome’da bir siteyi ziyaret ettiğinizde üst kısımdaki adres çubuğunun sağında yer alan yıldıza tıklayarak o siteyi yer imlerine ekleyebilirsiniz.
Bir siteyi yer imlerine eklediğinizde, o sitenin kısayolu tarayıcının üst kısmındaki yer imleri çubuğuna eklenir. Böylece üst kısımdaki çubukta daha önce kaydettiğiniz siteleri görebilir ve istediğinize tıklayarak tekrar ziyaret edebilirsiniz.
Yer İşaretleri Çubuğu Nedir?
Yer işaretleri çubuğunun ne işe yaradığını anladığınızı varsayıyoruz. Ancak yine de kısaca bu konuya da değinmek istiyoruz. Yer imleri çubuğunda kaydettiğimiz yer imleri görünür. Tarayıcıların üst kısmında yer alan bu çubukta kaydedilen yer imlerini görebilir ve istediğinize tıklayarak tekrar ziyaret edebilirsiniz. Ayrıca bu çubuk üzerinde birçok düzenleme yapabileceğinizi belirtelim.
Chrome Yer İşaretleri Çubuğu Gösterme
Chrome yer işaretleri çubuğu kayboldu diye düşünmenize gerek yok. Yer imleri çubuğunun her zaman tarayıcının üst kısmında görünmesi için ilk olarak Chrome tarayıcınızı açın. Daha sonra sağ üstteki üç noktaya tıklayın ve hemen ardından Yer İşaretleri seçeneğine tıklayın.
Ardından çıkan seçeneklerden Yer işaretleri çubuğunu her zaman göster seçeneğine tıkladığınızda bu seçeneğin yanında bir tik göreceksiniz. Bu tiki gördüğünüzde yer imleri çubuğu artık her zaman tarayıcınızın üst kısmında görünecektir.
Chrome Yer İşaretleri Çubuğu Gizleme
Yer imleri çubuğunu gizlemek için yine Chrome tarayıcınızı açarak sağ üstteki üç noktaya tıklayın. Ardından Yer İşaretleri seçeneğine tıkladıktan sonra Yer işaretleri çubuğunu her zaman göster seçeneğine tıklamalısınız. Bu seçeneğe tıkladığınızda yanındaki tik işaretinin kaybolması gerekiyor. Seçeneğin yanındaki tik işareti kaybolduğunda yer imleri çubuğu gizlenecektir.
Yer İşaretleri Çubuğu Nasıl Düzenlenir?
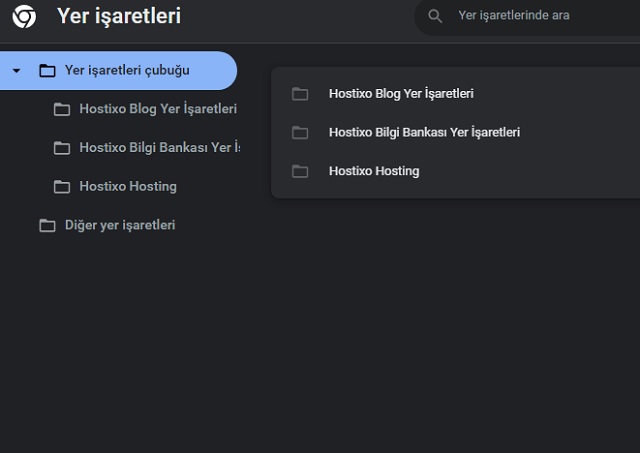
Yer işaretleri çubuğu düzenleme için uygulayabileceğiniz bazı yöntemler mevcut. Böylece yer imleri çubuğunu çok daha düzenli bir hale getirebilir ve aradığınız yer imlerini kolayca bulabilirsiniz. İlk adımda sizlere yer imlerinizi klasörler halinde düzenlemenizi tavsiye ediyoruz.
Yer İmleri Çubuğunda Klasör Oluşturma
- Bunun için Chrome tarayıcısını açarak sağ üstteki üç noktaya tıklayın ve sonrasında Yer İşaretleri seçeneğine tıklayın.
- Ardından çıkan seçeneklerden Yer imi yöneticisi seçeneğine tıklayın.
- Sonrasında açılan kısımda boş bir kısma sağ tıklayarak Yeni klasör ekle seçeneğine tıklayabilirsiniz. Ardından açılan pencerede klasörünüze bir isim vererek Kaydet butonuna basabilir ve klasörünüzü oluşturabilirsiniz.
- Son olarak yer imlerinizi oluşturduğunuz klasörlerin içerisine atabilirsiniz. Örneğin, dizi ve film ile alakalı siteleri, Film Siteleri diye bir klasör oluşturarak bu klasörün içine atabilirsiniz. Böylece yer imleri çok daha düzenli görünecek ve kolay bulunacaktır.
Google Chrome Yer İmleri Kısayolları
Yer imlerini daha pratik bir şekilde kullanabilmeniz için bazı kısayollar mevcut. Bu kısayollardan sizlere bahsetmek istiyoruz.
- CTRL + Shift + O – Yer imi yöneticisini açmanızı sağlar.
- CTRL + D – Ziyaret ettiğiniz siteyi yer imlerine hızlıca kaydetmenizi sağlar.
- CTRL + Shift + B – Yer imleri çubuğunu göstermenizi veya gizlemenizi sağlar.
Google Chrome Yer İşaretleri Dışa Aktarma Nasıl Yapılır?
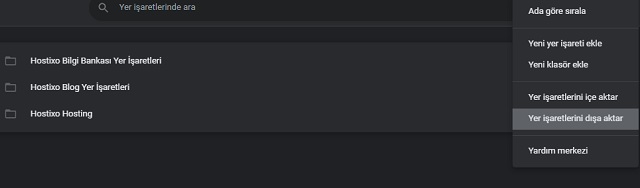
Son olarak Google Chrome tarayıcınızdaki yer işaretlerini dışa nasıl aktaracağınızı sizlere açıklamak istiyoruz. Bu işlemi aşağıdaki adımlarla gerçekleştirebilirsiniz.
Chrome Yer İmleri Dışa Aktarma
- Google Chrome tarayıcınızı açın ve sağ üstteki üç noktaya tıkladıktan sonra Yer İşaretleri seçeneğine tıklayın.
- Ardından Yer imi yöneticisi seçeneğine tıkladığınızda karşınıza yeni bir sayfa gelecektir. Bu sayfanın sağ üst kısmında bulunan üç noktaya tıklamanız gerekiyor.
- Daha sonra Yer işaretlerini dışa aktar seçeneğine tıkladığınızda yeni bir pencere açılacaktır. Bu pencerede yer imlerinin nereye kaydedileceğini seçebilirsiniz. Ardından, Dosya adı kısmında yer imleri dosyasına bir isim vererek Kaydet butonuna basabilir ve dışa aktarmayı tamamlayabilirsiniz.
Google Chrome yer işaretleri çubuğu hakkında birçok ipucunu sizlerle paylaşmaya çalıştık. Sizde tarayıcınızın yer imleri özelliğinden faydalanarak birçok siteye kolayca erişim sağlayabilirsiniz.