Linux Ubuntu OpenVPN Kurulumu Nasıl Yapılır ?
VPN açılımı olan Virtual Private Network Sanal Özel Ağı demektir. Bir örnekle anlatmak gerekirse OpenVPN açık kaynaklı bir VPN yazılımıdır. Ayrıca bir Linux sanal sunucusu olarak da çalışması mümkündür. VPN basitçe, bir noktadan bir noktaya güvenli bir bağlantı oluşturarak bağlantıları güvene alma işlemidir. Linux da İnternet veya açık bir ağ üzerinde güvenli kalmanın en iyi yollardan biri iyi bir VPN kullanmaktır.
Bu yazımızda sizler için Linux OpenVPN Kurulumu Nasıl Yapılır konusundan bahsedeceğiz.
Linux OpenVPN Kullanmanızın Nedenleri
Birçok yararı olan VPN’in bazılarını sizler için açıklayacağız:
- Güvenlik – VPN, bütün verileri şifrelediğinden dolayı daha güvenilir ve güçlü korunma sağlamaktadır. Güvenlik duvarlarıyla kıyaslamak gerekirse VPN daha güvenlidir.
- Uzaktan Erişim – Yüksek güvenlik sağlandığından dolayı çoğu kurum, devlet ve savunma ofisleri uzaktan erişime sadece VPN kullanılarak izin verir.
- ISP şifreleme – Internet Service Provider ISP’nin açılımıdır Türkçesi ise İnternet Hizmet Sağlayıcısı’dır. Eğer birçok kişiye açık bir Wi-Fi Bağlantısı kullanıyorsanız ISP şifrelenmemiş tüm verilerinizi okuması mümkündür. ISP’nizin verilerinizi okumasına engellemek için VPN kullanarak verilerinizi güvenli tutabilirsiniz.
- Anonimlik – VPN, kuualnıcıların internette anonim bir şekilde gezinmelerini sağlar. IP adresleri saptanamaz.
- IP Değişikliği – VPN kullanıcıların IP adreslerini değiştirerek güvenli bir şekilde gezinmelerini sağlar. Bu bazı durumlarda konum bazlı sınırlamaya izin verilen bölgeler için geçerlidir.
- Yasaklı sitelere erişim – Bazı web siteler birkaç coğrafik bölgede yasaklıdır. Bu nedenle VPN anonimlik sağladığı için Internet sansürünü aşmak ve yasaklı web siteleri ziyaret etmek için mükemmel bir çözümdür.
- Daraltma – Bazı ISP’ler içeriğe bağlı kullanıcı trafiğini daraltır. VPN kullanılarak bu türden daraltmalar aşılabilir.
VPN şifreleme özelliğini kullanarak alışverişlerinizin daha güvenli hale gelmesini sağlar.

Şimdi Linux’da OpenVPN yazılımının nasıl yükleneceğinden bahsedeceğiz. Linux sanal sunucusunun kurulumunu ve sunucunuzu Windows, Android veya diğer cihazlara nasıl bağlayacağınızı göstereceğiz.
Aşağıda bahsettiklerimiz VPN kullanabilmek için gerekli olan şeylerdir.
- Kök erişimine ya da sudo izinlerinizin olması gerekiyor.
- OpenVPN önceden yüklü olmamalıdır.
- Güvenlik duvarı 943 portu üzerinden TCP trafiğine ve 1194 portu üzerinden UDP trafiğine izin verilmesi gerekiyor.
Linux Open VPN Kurulumu
İlk yapmanız gereken sistemin güncellenmesidir.. CentOS için aşağıdaki komutu kullanabilirsiniz:
yum -y update
Ubuntu ve Debian için indeksleri aşağıda gösterdiğimiz komutu kullanarak güncelleyebilirsiniz:
sudo apt update
OpenVPN’i yüklemek için gereken bir net-tools paketidir. Daha önceden yüklü değilse bunu yüklemelisiniz. Net-tools paketi OpenVPN sunucusunun kurul işlemi için gerekli olan ifcfg’yi içerir.
Bunu CentOS için aşağıdaki komutu kullanarak yükleyebilirsiniz:
sudo yum install net-tools
Ubuntu ve Debian içinse aşağıda gösterdiğimiz komutu kullanmalısınız:
sudo apt install net-tools
Sizin kullandığınız versiyon için OpenVPN web sitesinden bir OpenVPN istemcisi indirebilirsiniz. Ubuntu için örnek bir curl komut satırı aşağıda gösterdiğimiz gibidir:
curl -O http://swupdate.openvpn.org/as/openvpn-as-2.5.2-Debian9.amd_64.deb
CentOS için ise curl komutu şu şekilde olacaktır:
curl -O http://swupdate.openvpn.org/as/openvpn-as-2.7.3-CentOS7.x86_64.rpm
Burayı kullanarak URL’yi sürümünüze eklemeniz mümkündür. Kurulumun doğru yapıldığından emin olmak için SHA256 sağlama toplamını bastırın. Bunun için aşağıda yer alan komutu kullanabilirsiniz:
sha256sum openvpn-as-*
Aşağıdaki komut sağlama toplamını bastıracaktır:
6354ac41be811829e60b028d3a7a527e839232d7f782c1d29bb4d8bd32bf24d5 openvpn-as-2.7.3-CentOS7.x86_64.rpm
Sağlama toplamı uyuyorsa eğer daha önce indirilmiş ikili kodu kullanabilirsiniz.
CentOS’da yüklemek için ise aşağıdaki komutu kullanabilirsiniz:
sudo rpm --install openvpn-as-*.rpm
Benzer bir şekilde Ubuntu ve Debianda’da aşağıda belirttiğimiz komutu komut satırında kullanabilirsiniz:
sudo dpkg -i openvpn-as-*.deb
Bunun yüklenmesi için biraz beklemeniz gerekecektir. Yüklenme ve kurulum tamamlandıktan sonra yönetici ve istemci kullanıcı arayüzü bilgileri karşınıza çıkacaktır. Varsayılan olarak bir OpenVPN kullanıcısı kurulum anında oluşturulacaktır. Kullanıcı şifresini aşağıdaki gibi belirleyebilirsiniz:
passwd openvpn
Bu işlemi yeni bir şifre belirlemeniz için kullanabilirsiniz. Bu şifre ile giriş yapacağınız için şifreyi unutmamalısınız. Giriş yapmak için yönetici URL’sini kullanarak kurulum aşamasını sona erdirin.
Yönetici URL’si https://IP adresiniz:943/admin olacaktır. Aslında bu URL, VPS adresinizdir. Sonuna :943 portu ve /admin uzantısı gelecektir, belirttiğimiz örnekteki gibi.
URL’nizi ayarlayıp girdikten sonra aşağıdaki ekranı göreceksiniz:
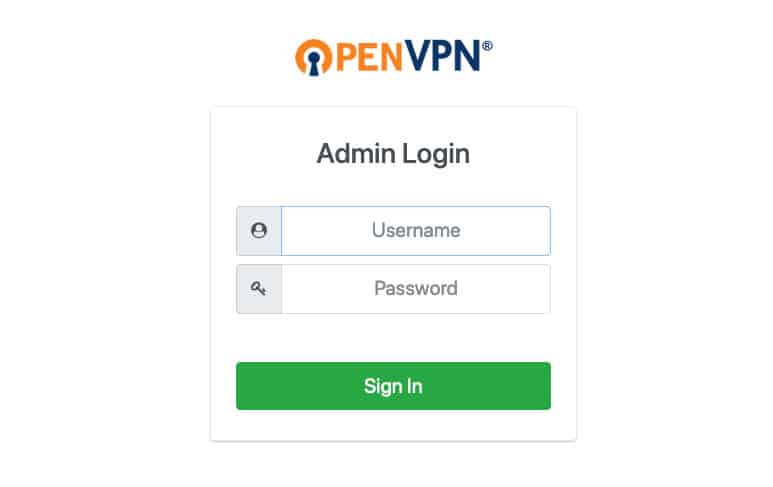
Yukarıda söylediğimiz gibi kullanıcı adı openvpn ve şifre ise az önce belirlediğiniz şifredir. Giriş işleminizi gerçekleştirdikten sonra bir Şartlar ve Koşullar sayfasını gelecektir. Şart ve koşulları okuduktan sonra Kabul Et butonuna tıklayıp ilerleyebilirsiniz. Daha sonra açılan sayfa ise size yapılandırma ayarlarını ve sunucunun durumunu sağlayacaktır.
Varsayılan ayarlar gayet iyidir ve MacOS, Linux, Android ve iOS bazlı cihazların Linux sanal sunucusuna bağlanmasına izin verebilir. Herhangi bir ayarı değiştirmek istediğiniz zaman Uygula ve Çalışan Sunucuyu Güncelle butonuna tıklayarak değişikliklerin etkinleşmesini sağlayın.
Bu sayede varsayılan kurulum tamamlanmış olacaktır. Şimdi sıradaki işlem OpenVPN tünelini kurmaktır.
Tünelleme için Linux OpenVPN Kurmak
Aşağıdaki komutu kullanarak çekirdeğinizde IP yönlendirmeyi etkinleştirin:
echo 'net.ipv4.ip_forward=1' | sudo tee -a /etc/sysctl.d/99-sysctl.conf
Bu IPv4 üzerinden trafik yönlendirmeyi etkinleştirir. Bu değişiklikleri uygulamak için aşağıdaki komutu kullanabilirsiniz:
sudo sysctl -p
OpenVPN IPv6 ve IPv4 üzerinden eşzamanlı tünelleri desteklemediği için IPv6’yı bu komutları kullanarak devre dışı bırakmalısınız:
sudo sysctl -w net.ipv6.conf.all.disable_ipv6=1
sudo sysctl -w net.ipv6.conf.default.disable_ipv6=1
IPv6’yı manuel olarak devre dışı bırakmanız için aşağıda gösterdiğimiz parametreleri önyüklemeye eklemelisiniz. Bu parametreleri /etc/sysctl.d/ konumundaki 99-sysctl.conf dosyasına eklemeniz gerekiyor. Basit bir şekilde klasöre erişmek için cd komutunu kullanın daha sonra dosyayı düzenlemek için ise istediğiniz herhangi bir metin editörünü kullanın. Uygulamış olduğunuz değişiklikleri kaydetmeyi unutmayın!
net.ipv6.conf.all.disable_ipv6 = 1 net.ipv6.conf.default.disable_ipv6 = 1 net.ipv6.conf.lo.disable_ipv6 = 1 net.ipv6.conf.eth0.disable_ipv6 = 1
Daha sonra yapmış olduğunuz yeni ayarları bu komut ile aktif hale getirebilirsiniz:
sysctl -p
/etc/ konumundaki hosts dosyasına aşağıda bulunan IPv6 çözüm satırını ekleyin:
#::1 localhost ip6-localhost ip6-loopback
Bu işlemi yaptıktan sonra IPv6’yı devre dışı bırakmış oluyorsunuz. Şimdi ise Yönetici sunucu URL’sine giriş yaparak VPN ayarları açın.
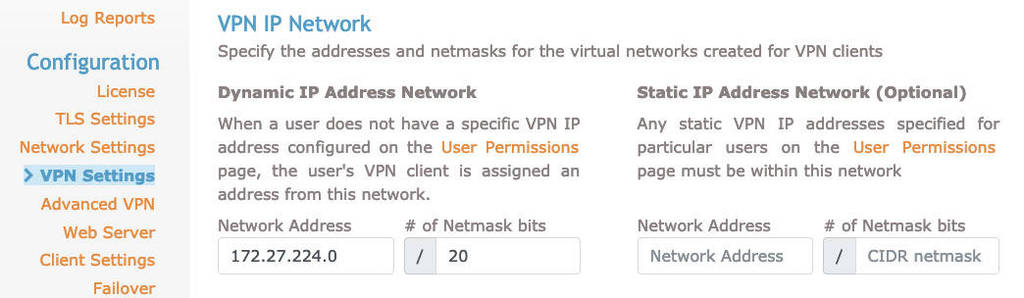
Routing sekmesinde Should VPN clients have access to private subnets (non-public networks on the server side)? yazan kısımda bulunan seçeneğin No olarak ayarlanması gerekiyor.

Should client Internet traffic be routed through the VPN? yazan seçeneğin ise Yes olarak ayarlanması gerekiyor.

Meydana gelebilecek herhangi bir DNS sızıntısını engellemek için DNS çözümleyici ayarlarının değişmesi gerekiyor. Have clients to use the same DNS servers as the Access Server host ayarının iseYes olarak ayarlanması gerekiyor.
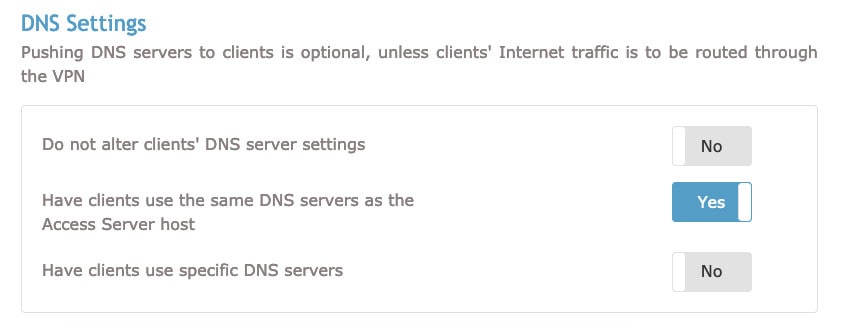
Bu ayarları kaydedin daha sonra Update Running Server butonuna tıklamayı unutmayın. OpenVPN sunucusunu yönetici konsolunda yer alan Status sekmesini kullanarak yeniden başlatmanız mümkündür. Bu sayede sunucunun çalışmasını durdurarak yeniden başlatabilirsiniz.
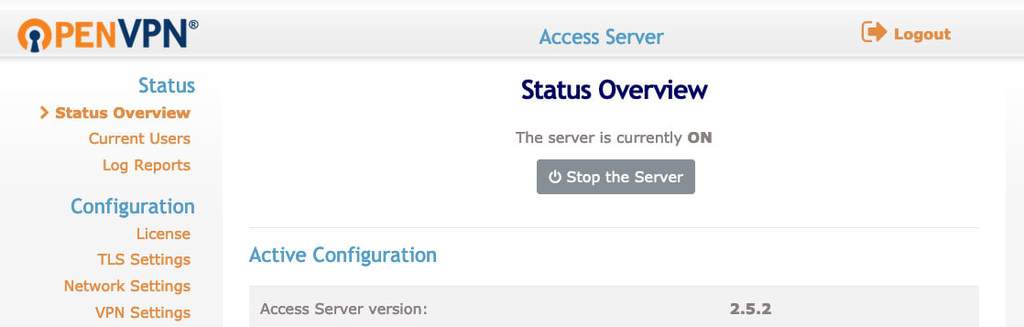
Bu şekilde OpenVPN sunucunuzu kurmuş oldunuz. Şimdi ise istemci kurulumları işlemine geçebiliriz.
OpenVPN Kullanılarak Diğer Sunuculara Bağlanma
Sunucunuz artık başarılı bir şekilde çalıştığına göre sunucunuza bazı cihazlarla bağlanabilirsiniz. En popüler işletim sistemlerini kullanarak yapmanın yolları:
Windows için OpenVPN Nasıl Yüklenir ve Bağlanır
OpenVPN istemci URL’sini açma işleminden sonra farklı işletim sistemleri için indirme bağlantıları karşınıza gelecektir.
Şimdi Windows versiyonunu seçerek yükleyin.
Kurulum işlemi tamamlandığı zaman OpenVPN kullanıcı adı ve şifrenizi girmeniz gerekecektir. Sunucu IP’si otomatik olarak girilecektir.
Bağlantıyı kesmek, yeniden bağlanmak ve bağlantı durumunu görüntüleme gibi seçenekleri Windows görev çubuğunuzda yer alan OpenVPN ikonunu kullanmalısınız.
MacOS için OpenVPN Nasıl Yüklenir ve Bağlanır
OpenVPN istemci kullanıcı arayüzüne bağlanarak MacOS için indirme bağlantısına tıklayın. Paketin indirilme işlemi tamamlandıktan sonra yükleme paketi ikonu olan bir pencere ile karşılaşacaksınız.
MacOS uygulama kurulumu için standart adımları izleyin.
Yükleme ikonuna çift tıklayarak kurulumun başlatılması için Aç butonuna çift tıklayın.
Kurulum sona erdikten sonra MacOS görev çubuğunuzda OpenVPN ikonunu göreceksiniz. Farklı seçenekler için bu ikonun üzerine gelip sağ tıklayabilirsiniz. Bu şekilde OpenVPN’e bağlanabilirsiniz.
Bağlan butonuna tıkladıktan sonra OpenVPN kullanıcı adı ve şifrenizi isteyen bir pencere açılacaktır. Buraya bilgilerinizi girerek Linux salan sunucu bağlantısını kurmak için Bağlan butonuna tıklayın.
Linux için OpenVPN Nasıl Yüklenir ve Bağlanır
Linux için OpenVPN yükleme işlemi biraz farklılık gösterecektir. CentOS’da OpenVPN istemcisi yazılımını indirip yükleme işlemini gerçekleştirmek için aşağıda yer alan komutu kullanın:
sudo yum install OpenVPN
Yukarıda bahsettiğimiz komuta benzer olarak aşağıdaki komutu kullanıp OpenVPN istemci yazılımını Debian veya Ubuntu’da yüklemeniz mümkündür:
sudo apt-get install openvpn
OpenVPN istemci kullanıcı arayüzünü açın ve daha sonra işletim sistemine uygun olan profili indirin.
İndirdiğiz profili /etc/openvpn konumun da kopyalayarak adını client.conf olarak düzeltin. Kullanıcı adınız ve şifrenizin isteneceği OpenVPN tünel hizmetini başlatabilirsiniz. Hizmeti aşağıda belirttiğimiz komutu kullanarak başlatabilirsiniz:
sudo service openvpn start
ipconfig veya ip addr komutlarını ağ bağlantılarının görüntülenmesi için kullanabilirsiniz. VPN arayüzü erişilebilir hale geldikten sonra çıktıda yer alan listeye eklenen bir tun0 arayüzü olduğunu göreceksiniz.
Linux için OpenVPN Nasıl Yüklenir ve Bağlanır
Google Play mağazasından OpenVPN Connect’i bularak yükleyin.
Uygulamayı açtıktan sonra Özel Tünel, Access Server ve OVPN Profil gibi üç seçenek karşınıza çıkacaktır.
Sunucuya Bağlan seçeneğini seçin ve tüm bilgileri manuel olarak girin:
- Başlık – Bağlantı için size uygun adı ayarlayın
- Access Server Makine Adı – Linux sanal sunucunuzun IP adresi
- Port – Linux sanal sunucunuzun 934 portu
- Kullanıcı Adı – Sunucunuzda belirli kullanıcı adı varsayılan olarak openvpn kullanılacaktır.
- Şifre – Terminal ortamında Linux sanal Sunucunuzu kurarken konsolda belirdiğiniz şifreniz.
Profiliniz için .ovpn dosyasını içeri aktarabilirsiniz. İstemci kullanıcı arayüzünden bağlantı profiline ulaşabilirsiniz.
iOS için OpenVPN Nasıl Yüklenir ve Bağlanır
Android cihazları gibi OpenVPN yazılımını App Store ile yüklemelisiniz.
Kurulumu tamamladıktan sonra uygulamayı açın. Şimdi profil bilgilerinizi girmeniz ya da Android versiyonu gibi profil dosyasını karşıya yüklemeniz gerekecektir.
Bu işlemi uyguladıktan sonraysa OpenVPN’i iPhone veya iPad’inize kullanmanız mümkün olacaktır.
OpenVPN Sıkıştırma Ayarları
VPN’e bağlıysanız eğer fakat İnternet’te gezinemiyorsanız eğer VPS’inizde /var/log/openvpnas.log dosyasını açarak OpenVPN kayıtlarını kontrol edin. Aşağıda yer alan örnektekine benzer şekilde girdiler görüyorsanız eğer muhtemelen sıkıştırma sorunu ile karşı karşıyasınız.
2019-03-23 18:24:05+0800 [-] OVPN 11 OUT: 'Mon Mar 23 08:59:05 2016 guest/123.45.67.89:55385 Bad compression stub decompression header byte: 251'
Bu sorunu çözmek için sıkıştırmayı devre dışı bırakmanız gerekiyor. Bu işlemi ise yönetici arayüzünden yapmanız mümkündür. Yönetici arayüzünü açın daha sonra Gelişmiş VPN butonuna tıklayın.
Varsayılan Sıkıştırma Ayarları‘nı açın. Daha sonra İstemci VPN bağlantılarında sıkıştırmayı destekle seçeneğini devre dışı bırakın.
Değişiklikleri uyguladıktan sonra Çalışan Sunucuyu Güncelle butonuna tıklayın. Sorun çözülmüş olacaktır.
OpenVPN Sunucusuna Kullanıcı Ekleme
OpenVPN istemcisi ücretsiz olarak iki adet kullanıcı desteklemektedir. Daha fazla kullanıcı oluşturmak istiyorsanız eğer ücretli planlardan birini seçmeniz gerekecektir. Yönetici arayüzünü kullanarak ilave kullanıcılar eklemeniz mümkündür. Kullanıcı Yönetimi sekmesini açın ardından Kullanıcı İzinleri bağlantısına tıklayın.
Aşağıda belirttiğimiz gibi yeni kullanıcı adını girin:
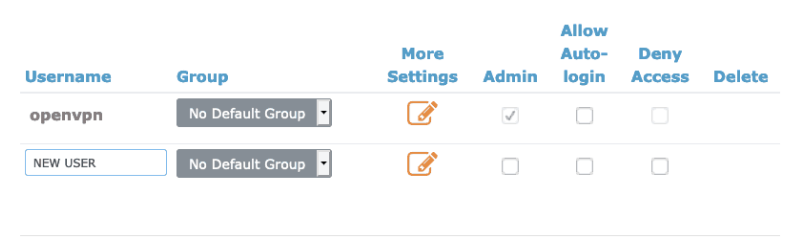
Oluşturduğunuz bu yeni kullanıcı için Daha Fazla Ayarlar butonuna tıklayın ardından ek ayarları yapılandırın. Bu kısımdan kullanıcı şifresi ve diğer bilgileri girebilirsiniz.
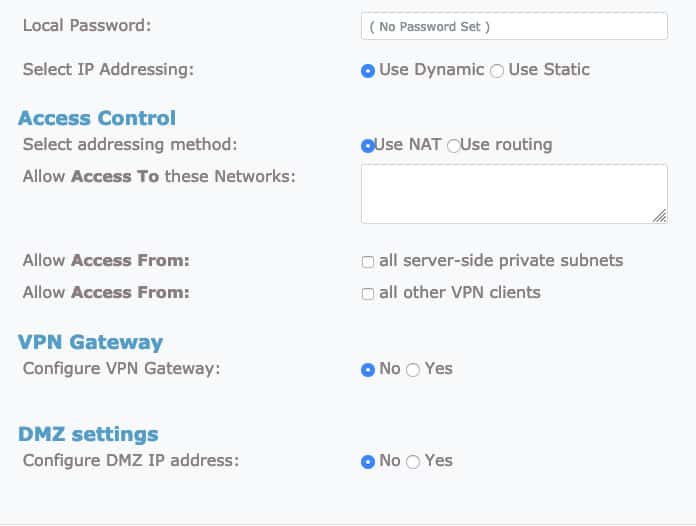
Bu ayarları kaydettikten sonra Çalışan Sunucuyu Güncelle butonuna tıklayın.
OpenVPN ile Otomatik Giriş Profilleri Ayarlama
OpenVPN kullanarak otomatik giriş profilleri ayarlamanız da mümkündür. Bu işlem bütün yerel olmayan trafiğin bir VPN aracılığı ile yönlendirilmesini sağlayacaktır. Eğer VPN’i manuel olarak etkinleştirmek ya da devre dışı bırakmayı istiyorsanız Kullanıcı ya da Sunucu kilitli profilleri kullanmanız gerekiyor.
Girişinizi otomatik olarak ayarlamanız için ise yönetici arayüzünü açıp Kullanıcı İzinleri butonuna tıklayın. Buradan Otomatik Girişe İzin Ver kutucuğunuz işaretleyiniz.
OpenVPN Kullanan Bir Linux VPN Nasıl Test Edilir
OpenVPN’in iyi çalıştığını ya da çalışmadığını kontrol etmek için VPN istemcisini bağlayıp IP adresinizi kontrol edin. Tarayıcıdan DNS sızıntı testini kullanarak yapabilirsiniz. Size OpenVPN sunucusunun IPv4 adresini göstermesi gerekiyor.
Trafiğin IPv6 kullanmadığını da onaylayabilirsiniz. IPv6 test web sitesini kullanarak bu işlemi kontrol edebilirsiniz. Bu testin sunucu IP adresini görüntülemeli ve herhangi bir IPv6 adresinin saptanamadığını söyleyen bir mesaj göstermelidir.
Sonuç
Bu yazımızda OpenVPN kullanan bir Linux sanal sunucusu kurmayı ve sunucunuzu Windows, Linux, Android, iPhone veya iPad ve MacOS gibi birçok istemciler ile nasıl bağlanacağınızdan bahsettik. Artık Linux sanal sunucunuzla internette güvenli biçimde gezinmeniz mümkündür.
Linux OpenVPN Kurulumu Nasıl Yapılır başlıklı yazımız ile ilgili aklınıza takılan sorularınızın yanıtını alabilmeniz için veya öneride bulunabilmeniz için aşağıda yer alan yorumlar kısmını kullanarak bizimle iletişime geçebilirsiniz.
Dilerseniz daha önce bloğumuzda paylaştığımız Linux’da Komut Satırı ile İşlem Yönetimi başlıklı yazımızı da okuyabilirsiniz.



