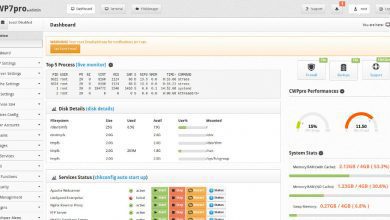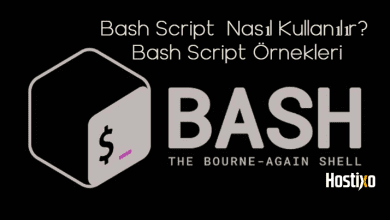Tmux Kullanımı ve Komutları
Tmux, tek bir terminal penceresinde birden çok pencere açmanızı sağlayan bir uygulamadır. GNU ekranı ya da Byobu gibi tek pencerede birden fazla açık terminaliniz olabilir. Tmux terminal görevlerini hızlandırmak için çok kullanışlı bir uygulamadır.

Bu yazımız da Tmux kullanımı ve komutları hakkında sizlere bilgi vereceğiz.
Debian veya Ubuntu’da Tmux Nasıl Kurulur
Tmux, resmi Debian ve Ubuntu da yer alan bir araçtır. Tmux’un kurulumu için Debian ve Ubuntu için ilk olarak paket yöneticisi olan APT’yi kullanacağız. APT sayesinde paketleri yükleyebilir, silebilir ve güncelleyebilirsiniz. İlk olarak sunucunuza SSH üzerinden erişmeniz gerekir.
Tmux’u yüklerken yönetici iznine ihtiyacınız olacaktı bundan dolayı komuta sudo ekleyebilirsiniz.
Aracı yüklemek için aşağıda belirttiğimiz komutu çalıştırmalısınız:
sudo apt install tmux
Daha sonra ise yüklü versiyonu doğrulamak gerekecektir. Aşağıda belirttiğimiz komutu kullanarak yapabilirsiniz:
tmux -V
Tmux’un yüklenme işlemi başarılı bir şekilde gerçekleşmiştir ve kullanıma hazırdır.
Tmux’un İlk Adımları
Tmux oturumlara bağlı bir uygulama olduğu için her açıldığında yeni bir oturum açılması anlamına gelmektedir. Tmux bir terminal çoğaltıcı olduğundan dolayı her oturumda fazla sayıda terminal olabilir.
Komutu kullanmanız için yeni bir oturum açmak gerekiyor. Bunun için aşağıda belirttiğimiz komutu kullanabilirsiniz:
tmux new
Oturum başladıktan sonra terminal ile yeşil bir çubuk göreceksiniz. Bu çubuk aktif oturumu ve Tmux’u kullandığınız anlamına gelmektedir.
tmux new -s [oturum_adi]
Tmux’un en kullanışlı yönü tek bir oturum ile farklı terminallere izin veriyor olmasıdır.
Bir oturumu sonlandırmak istiyorsanız eğer aşağıda belirtilen komutu kullanmalısınız:
exit
Tmux’u Kontrol Etmek İçin Kullanılan Ön Ekler
Tmux belirli bir görevleri yerine getiren komutlara bağlıdır. Fakat bu komutların çalıştırılması için önce bir ön ek kullanmanız gerekiyor. Ön ek Tmux’a hangi komutun çalıştırılacağını belirtir. Varsayılan olarak CTRL+B ön ek olarak kullanılır.
Tmux’da komutu doğru bir şekilde yapılandırmanın yolu aşağıda belirttiğimiz şekildedir.
<onek> + Komut.
Yapacağınız şey önce CTRL+B tuşlarına basarak daha sonra da komutu girmektir. Örnek verecek olursak eğer yeni bir oturum oluşturmak istiyorsanız bu komut A olacaktır. Yani yeni bir oturum oluşturmak için CTRL+B tuşlarına bastıktan sonra A tuşuna basmalısınız. Komutun son hali CTRL+B, A olacaktır.
En Çok Kullanılan Komutlar
Bu uygulamanın diğer muhteşem özelliği ise belirli bir oturumu “kaydedebiliyor” olmanızdır. Örnek verecek olursak eğer htop kullanıyorsunuz ve Tmux’u yeniden açıp detach (ayırma) komutunu kullandığınız zaman işlemin hala çalıştığını görebileceksiniz. Bu işlem yedekleme gibi çalıştırması uzun süren komutların kullanımında yararlıdır.
Aşağıda belirttiğimiz komutu komut satırına girerek yeni bir oturum açabilirsiniz:
tmux new
Yeni oturum için htop’u çalıştırabilirsiniz. Htop sistem kaynaklarını takip etmek için kullanılan bir araçtır.
Daha sonra detach (ayırma) komutunu kullanın. İlk önce CTRL+B tuşlarına basarak ön eki girin ardından D komutunu. Terminalde sıradaki mesajını alacaksınız.
Daha sonra “attach” oturuma geri dönün. Bunu yapmak için ise aşağıda belirttiğimiz komutu terminalde çalıştırmanız gerekiyor:
tmux attach -t [oturum_adi]
Bu oturuma herhangi bir isim verilmediği için 0 değerini kullanabilirsiniz. Komut aşağıdaki gibi gözükecektir:
tmux attach -t 0
Bu şekilde önceki oturumunuza geri dönmüş olacaksınız.
C komutunu kullanarak çok sayıda oturum açmanız mümkündür. Aralarında gezinmek için ise belirlediğiniz numarayı kullanırsınız. Örnek verecek olursak eğer normal terminalden oluşturduğumuz ilk oturum 0 olacaktır. Farklı bir oturum oluşturursak eğer o da 1 olacaktır.
CTRL+B, 1
Pencerenin aşağısında bulunan yeşil çubuktan mevcut oturumu görmeniz mümkündür.
Aşağıda belirtilen komut ile kaç adet açık Tmux oturumu olduğunu görmeniz mümkündür:
tmux ls
Bölmeleri Yönetme
Şimdi ise terminal bölmelerini yönetme işleminden bahsedelim. Bir pencereyi <onek>, “ komutunu kullanarak yatay bir şekilde ikiye bölebilirsiniz.
Komutun kendisi bu şekilde olacaktır – CTRL+B, “.
Aynı işlemi dikey olarak yapmak isterseniz eğer, – CTRL+B, % bu komutu kullanmalısınız.
Bölmeler arasında hareket etmek için ise,’ – CTRL+B, yön tuşu’ bu komutu kullanmalısınız.
Eğer bir bölmeyi kapatmak isterseniz, – CTRL+D, bu komutu kullanmanız gerekiyor.
Tmux Komut Listesi
Bu yazımız da Tmux kullanımı ve komutları hakkında bir çok şey öğrendik ama şimdi işinize yarayacağını düşündüğümüz çok yararlı olacak bir komut listesi oluşturacağız.
Oturumlar
Yeni bir oturum başlatmak için aşağıdaki komutu kullanmalısınız:
tmux
Oturumu isimli olarak açmak için aşağıdaki komutu kullanmalısınız:
tmux new -s [isim]
Oturumunuzu attach olarak açmak istiyorsanız eğer aşağıdaki komutu kullanmalısınız:
tmux attach #
Ttmux oturumunuz bir isme sahipse eğer aşağıdaki komutu kullanmalısınız:
tmux attach -t [isim]
Tüm tmux oturumlarını listelemek için ise aşağıdaki komutu kullanmalısınız:
tmux ls
Çıkış işlemi için aşağıdaki komutu kullanmalısınız:
exit
Pencere Yönetimi
- Yeni pencere açmak için <onek>+c komutunu kullanmalısınız.
- Sıradaki pencere için <onek>+n komutunu kullanmalısınız.
- Bütün pencereleri listelemek için <onek>+w komutunu kullanmalısınız.
- Bir pencereyi yeniden adlandırmak için <onek>+ komutunu kullanmalısınız.
Bölme Yönetimi
- Bölmeleri dikey olarak bölme işlemi için <onek>+% komutunu kullanmalısınız.
- Bölmeleri yatay olarak bölme işlemi için <onek>+“ komutunu kullanmalısınız.
- Bölmeyi kapatmak için <onek>+x komutunu kullanmalısınız.
- Bölme sayısını göstermek için <onek>+q komutunu kullanmalısınız.
- Bölmeler arasında gidip gelme işlemi için <onek>+yön tuşu komutunu kullanmalısınız.
Sonuç
Tmux uygulaması terminali verimli ve etkili bir şekilde kullanabilmek için çok fazla yardımcı olan önemli bir araçtır.
Tmux Kullanımı ve Komutları başlıklı yazımız ile ilgili aklınıza takılan sorularınızın yanıtını alabilmeniz için veya öneride bulunabilmeniz için aşağıda yer alan yorumlar kısmını kullanarak bizimle iletişime geçebilirsiniz.
Dilerseniz daha önce bloğumuzda paylaştığımız Docker Container Nedir ? Docker Container (Konteyner) Nasıl Oluşturulur ? başlıklı yazımızı da okuyabilirsiniz.