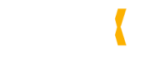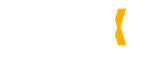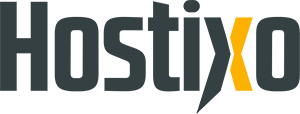İçindekiler ✔
G Suite Gmail ve Yandex Mail için MX Kayıtları Oluşturma işlemleri ile mail ayarlarınızı tam olarak yapabilirsiniz. Bu işlemler için öncelikle Hostixo kullanıcı panelimize giriş yapmamız gerekiyor.
Kullanıcı panelimiz içinde yer alan Hizmetler seçeneği ile sahip olduğumuz hizmetlere erişim sağlıyoruz.

Hizmetler ekranında hosting panelimize giriş yapıyoruz.

Hizmetimiz ile alakalı bilgileri görebildiğimiz bu ekrana giriş yaptıktan sonra Kontrol Paneline giriş yap diyerek DirectAdmin panelimize giriş yapıyoruz.

Hesap yönetimi bölümünde bulunan DNS Yönetimi kısmına giriş yapıyoruz.

DNS Yönetimi bölümünde yer alan Mx Kaydını Düzenle butonuna basarak DirectAdmin MX kaydı girişi işlemine devam ediyoruz.

G Suite Gmail ve Yandex Mail için MX Kayıtları Manuel Oluşturma
MX Kaydını manuel olarak eklemek için bu ekranda yer alan Kayıt Ekle Butonuna basarak aşağıdaki resimde anlatılan bölümleri yine sizlere vereceğimiz tablodaki değerlere göre her kaydı tek tek eklemeniz gerekmektedir.
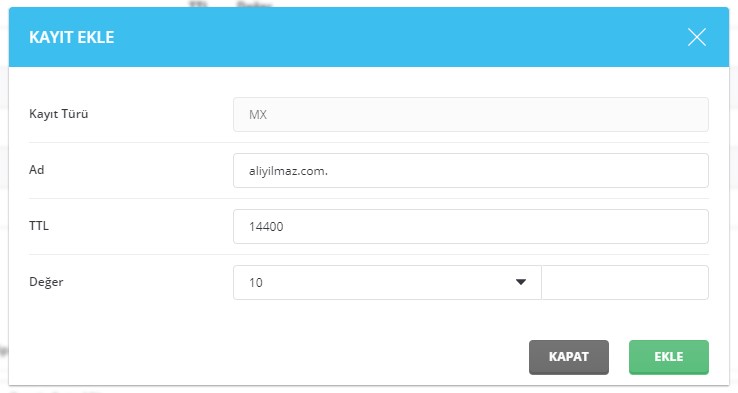
Kayıt Türü bölümü otomatik olarak MX şeklinde seçili gelmektedir.
Ad kısmı otomatik olarak doldurulmuş gelir. Yok ise alan adınızı yazmanız gerekmektedir.
TTL kısmına ise ilgili MX kaydının zaman karşılığını yazmalısınız. Bu bölüm için de aşağıdaki tabloyu referans olarak kullanmanızı öneriyoruz.
Değer kısmına ise Öncelik değerini belirtmeniz gerekmektedir. Akabinde yan bölümündeki kutucuğa Hedef adres yazılır. Bu bölüm için de aşağıdaki tabloyu referans olarak kullanmanızı öneriyoruz.
G Suite MX kayıtları değerleri
| Ad/Barındırıcı/Takma Ad | Geçerlilik Süresi (TTL*) | Kayıt Türü | Öncelik | Değer/Yanıt/Hedef |
|---|---|---|---|---|
| @ veya boş bırakın | 3600 | MX | 1 | ASPMX.L.GOOGLE.COM |
| @ veya boş bırakın | 3600 | MX | 5 | ALT1.ASPMX.L.GOOGLE.COM |
| @ veya boş bırakın | 3600 | MX | 5 | ALT2.ASPMX.L.GOOGLE.COM |
| @ veya boş bırakın | 3600 | MX | 10 | ALT3.ASPMX.L.GOOGLE.COM |
| @ veya boş bırakın | 3600 | MX | 10 | ALT4.ASPMX.L.GOOGLE.COM |
Yandex Mail için Manuel MX Ayarları
- Değer —
mx.yandex.net.–Kontrol paneliniz varsayılan olarak eklemiyorsa dahi, sunucu adının sonundaki nokta mutlaka koyulmalıdır. - Öncelik —
10 -Öncelik değeri olarak10kontrol panelinde sağlanmaz ise sıfırdan farklı herhangi bir öncelik sayısı belirtin. - Alt alan adı —
@– Bazı kontrol panellerinde@işareti yerine alan adınızı belirtmeniz gerekir (örneğin,example.org.). Eğer@veya alan adını belirleyemiyorsanız bu alanı boş bırakın.
Bu alan kontrol panelinde bulunamıyorsa, herhangi bir şey belirtmeyebilirsiniz.
G Suite Gmail için MX Kayıtları Otomatik Oluşturma
MX Kaydı Düzenle bölümünde sizler için ekranın alt bölümünde yer alan kalıpları kullanarak girişleri otomatik olarak yapabilirsiniz. Bu sayede tüm MX girişleri otomatik olarak yapılacaktır.

İlgili listede MX ayarlarını kullanmak istediğiniz hizmet vereni seçip ardından Kaydet butonuna basarak tüm MX girişlerinin otomatik yapılmasını sağlayabilirsiniz.